Tips for using Galaxy Tab 10.1 (Part 2)
The customization of wallpaper changes will help the Galaxy more pleasant, but you should also explore the features of managing the tablet's application.
Change or create wallpaper on Galaxy Tab 10.1
One of the elements that show the style of each person on their tablet is through the wallpaper of the device. Although you support high quality wallpapers, they are not popular because they are too popular and anyone who owns a Galaxy Tab 10.1 can use it.
Here's how to change the wallpaper or even create your own wallpaper.
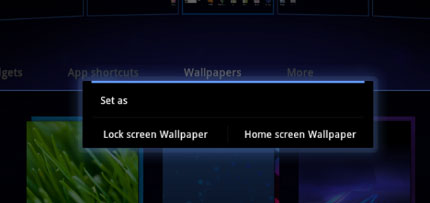
You also need to select the desktop and standby screen
Step 1: Click the ( + ) sign in the upper right corner of the screen to enter the wallpaper setting mode
Step 2: Select the wallpaper you want to use. These images will move behind the main screen. Meanwhile, the old background image remains the same. In addition, you will also need to choose between standby screen and wallpaper.
Step 3: If you cannot find the image you want, you can access the Android Market and select the appropriate wallpaper.

You can freely express your style
Note: You should pay attention to choosing the wallpaper on Android Market, although advertised as having support for tablets but there are also many images that are incompatible with your device making them stretched or distorted. .
Step 4: Use the selected background image and you can freely express your own style.
Use the "build-in Task manager" function on Tab 10.1:
When it comes to Android, the battery power saving theme is always the most concerned topic, which is why so many people use the "Task manager" function to manage running applications, this They can easily turn off unnecessary applications.
In addition to searching for a quality program that is not guaranteed on the network, why not try using a program offered by SAMSUNG Android. Here are the guidelines that we can manage more effectively:

Freeing up RAM can turn off some applications
Access Task manager without Widget:
Click and hold the Home icon at the bottom of the screen until the Task manager window appears. You can turn off all active applications or manage your device's RAM by displaying the amount of RAM being used on the total RAM.
Adjusting the amount of RAM being used can turn off some of the main applications so you have to be very careful.
- Bringing the management program to the computer's desktop:
Step 1: Click on the icon (+) in the upper right corner of the screen and then select an empty spot on the desktop.
Step 2: Select the Wiget Tab in the next screen that appears.
Step 3: Find the Wigets that are considered the management program in the list.
Step 4: Drag these WIget out of your device's desktop.
Step 5: Drag and drop these Wigets to a convenient place to use on the desktop.

Choose suitable Wigets
When necessary, applications can be easily terminated to free up RAM for other needs.
How to take a screenshot of the Galaxy Tab 10.1
Tab Galaxy 10.1 is one of the few tablets that supports screen capture. Here's how you can use these images without connecting to other devices.

Screen capture icon of Tab Galaxy 10.1
Step 1: In the Taskbar, you will see a screen capture icon next to the recently used applications icons. Clicking on this icon will allow you to take a screenshot and you may see a popup window pop up indicating that the screenshot has been saved.
Step 2: To find these pictures again, select "My files"
Step 3: Drag the scroll bar and select the folder named "ScreenCaprure".
Step 4: Select the photo you want to share then click on the share icon on the right corner of the screen.
Step 5: Choose the method you want to share the photo with.

You can find photos in the ScreenCapture folder
And you can share screenshots without having to connect more with any device.
You should read it
- How to fix Samsung Galaxy S8 to restart automatically
- Order Galaxy S20 series and receive Galaxy Buds + headphones for free
- Galaxy S4 Fire, get HTC One M8
- Summarize interesting tips on Galaxy S9 users should not ignore
- 11 cool Samsung Galaxy S21 tips and tricks
- How to change the power button Samsung Galaxy Note 10, Galaxy S20
- Download wallpaper Samsung Galaxy S21 high quality
- Galaxy S11 5G officially appeared on Geekbench with impressive specifications
May be interested
- 11 cool Samsung Galaxy S21 tips and tricks
 samsung galaxy s21 is one of the hottest products of samsung smartphone today. the following article is to show you 11 great samsung galaxy s21 tips and tricks that you should know.
samsung galaxy s21 is one of the hottest products of samsung smartphone today. the following article is to show you 11 great samsung galaxy s21 tips and tricks that you should know. - Top 10 tips you can do on Samsung Galaxy S21
 the samsung galaxy s21 is samsung's latest flagship model that's pretty impressive, but there's more to it than you ever thought possible with this phone.
the samsung galaxy s21 is samsung's latest flagship model that's pretty impressive, but there's more to it than you ever thought possible with this phone. - How to take RAW photos on Galaxy S8 / S8 Plus
 on galaxy s8 / s8 plus has raw image capture feature is a professional photography mode, helping users get more artistic images after using more photo editing applications.
on galaxy s8 / s8 plus has raw image capture feature is a professional photography mode, helping users get more artistic images after using more photo editing applications. - Some ways to increase battery life for Samsung Galaxy S8
 adjusting the installation settings, customizing applications, etc. will help users save energy usage, avoid battery drain on samsung galaxy s8.
adjusting the installation settings, customizing applications, etc. will help users save energy usage, avoid battery drain on samsung galaxy s8. - Create shortcuts for front and back cameras on Galaxy S9
 maybe you don't know, on the super product galaxy s9 has an extremely useful shortcut that helps you directly open the rear or front camera quickly.
maybe you don't know, on the super product galaxy s9 has an extremely useful shortcut that helps you directly open the rear or front camera quickly. - Tips to increase touch screen sensitivity on Galaxy S9
 if using a screen protector, the sensitivity on the touch screen phone will often decrease. but with the following small tips, users can fully increase the touch rate on the galaxy s9.
if using a screen protector, the sensitivity on the touch screen phone will often decrease. but with the following small tips, users can fully increase the touch rate on the galaxy s9. - Infinite Galaxy game tips for newbies
 infinite galaxy is a strategy game set in space, where you collect resources, grow your fleet and build alliances to defeat the empire. however, for infinite galaxy newbies these things are not easy.
infinite galaxy is a strategy game set in space, where you collect resources, grow your fleet and build alliances to defeat the empire. however, for infinite galaxy newbies these things are not easy. - 10 extreme tricks or anyone should know when using Galaxy J7 Prime
 samsung galaxy j7 prime phone is considered a destroyer in the mid-range segment, is very hot recently. if you own this phone, some of the following helpful tips will help you.
samsung galaxy j7 prime phone is considered a destroyer in the mid-range segment, is very hot recently. if you own this phone, some of the following helpful tips will help you. - Galaxy S11 5G officially appeared on Geekbench with impressive specifications
 the galaxy s11 will be officially launched by samsung in late february 2020.
the galaxy s11 will be officially launched by samsung in late february 2020. - How to shoot Art Bokeh beautiful and sparkling 'virtual' on Galaxy S9 +
 the galaxy s9 + has an extremely interesting function called a little-known art bokeh capture. simply put, art bokeh is the tiny light behind the background of a photo, that light or round grain of rice looks very eye-catching.
the galaxy s9 + has an extremely interesting function called a little-known art bokeh capture. simply put, art bokeh is the tiny light behind the background of a photo, that light or round grain of rice looks very eye-catching.










 Which USB format is reasonable?
Which USB format is reasonable? Fix USB error not for format
Fix USB error not for format Optimize the PC system to play games
Optimize the PC system to play games Compare speed of connection standards
Compare speed of connection standards Experience gold when choosing to buy an external hard drive
Experience gold when choosing to buy an external hard drive Distinguish real and fake goods when buying 'apple flaws'
Distinguish real and fake goods when buying 'apple flaws'