The top 15 ADB commands Android users should know
Android Debug Bridge, also known as ADB, is a powerful and flexible tool, allowing users to do many things like finding logs, installing and uninstalling applications, transferring files, root and flash custom ROMs, Create device backups, etc. In fact, most of the advanced instructions and instructions on how to perform certain operations on Android tend to use adb commands to get things done. Moreover, adb is also useful when Android devices do not work as usual or when things become very messy and cannot be used. Although it looks a bit 'scary' and complicated, the following is a list of adb commands to get started and make some useful things in the process.
15 useful ADB commands on Android
- Install ADB on Windows
- ADB commands are often used
- 1. Start or stop the ADB server
- 2. List the connected Android devices
- 3. Know the status of the device
- 4. Display device serial number
- 5. Copy files from computer to phone
- 6. Copy files from phone to computer
- 7. Install / Uninstall the application
- 8. Backup Android device
- 9. Restore Android device
- 10. Restart the Android device into Recovery mode
- 11. Restart your Android device into Bootloader mode
- 12. Restart your Android device into Fastboot mode
- 13. Start Shell remotely
- 14. Take a screenshot
- 15. Record the Android screen
Install ADB on Windows
Unlike in previous versions, users do not have to install the complete Android SDK to install ADB. Just download the standalone ADB zip file, extract it to the root of drive C and everything is complete. To access adb, open Command Prompt by searching for it in the Start menu and navigating to the adb folder with the command below. If you have installed adb in another folder, change the command accordingly.
cd c:adb Tip: After that, open a Command Prompt from the same folder, press and hold the Shift key , then right-click the folder, and then click the option ' Open command prompt here '.
Now, connect your Android device via USB and test the commands below.
ADB commands are often used
1. Start or stop the ADB server
Obviously, the first command should know how to start and stop the adb server. This allows users to interact with the connected Android device. To start the adb server, use the command below.
adb start-server Once your work is done, users can use the command below to stop the adb server.
adb kill-server 
2. List the connected Android devices
This is one of the most popular commands. When connecting the device to a computer via USB, use this command to verify whether adb can find the connected device.
adb devices If the device is properly connected to the system, the above command will start the service daemon, scan the system and list all connected Android drives. The best part of this command is that it lists both the state of the device and its serial number.
3. Know the status of the device
As its name suggests, this command can be used to know device status. When the command is executed, it will show whether the device status is in offline mode, bootloader or device. For a normal Android device, users will see their Android status as 'device', just like in the image below.
adb get-state 4. Display device serial number
This command tells the user the serial number of the connected device. On the phone or tablet, users can see the device's serial number by navigating to ' Settings> About Phone> Status '.
adb get-serialno 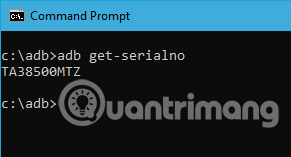
5. Copy files from computer to phone
If you want to copy files from your computer to your phone using adb, you can use this command. Don't forget to replace [source] and [destination] with the actual file path.
adb push [source] [destination] When replacing the above command with the actual file path, it will look like the following.
adb push "E:Video SongsAankhon Mein Teri - Om Shanti Om.mp4" "/sdcard/Downloads/video.mp4" 
6. Copy files from phone to computer
Just like when copying files from a computer to an Android device, users can also copy files from the phone to the computer. To do that, just use the command below. Replace [source] and [destination] with the actual file path.
adb pull [source] [destination] When replacing the above command with the actual file path, the command will look like the following.
adb pull "/sdcard/Downloads/video.mp4" D:Downloads 
7. Install / Uninstall the application
In addition to moving files back and forth between your computer and phone, users can actually install apk files with a single command. To install an application, the user must specify the full path of the apk file. So replace 'path / to / file.apk' with the actual apk file path.
adb install "path/to/file.apk" If there are many devices attached to the computer and just want to install the apk file on a single device, use the command below. Replace [serial-number] with the actual device serial number. The user can get the device serial number with the fourth command above.
adb -s [serial-number] install "path/to/file.apk" To uninstall an application, just execute the command below. Replace with the application's actual qualified package name.
adb uninstall 8. Backup Android device
To backup all device and application data, users can use the command below. When executed, it activates the backup feature, asking the user to accept the action on the Android device and then create the file 'backup.adb' in the current directory.
adb backup -all 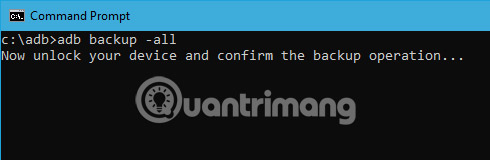
9. Restore Android device
To restore a backup, use the command below. Don't forget to replace 'path / to / backup.adb' with the actual file path.
adb restore "path/to/backup.adb" 10. Restart the Android device into Recovery mode
Recovery mode helps users repair or restore Android devices with the built-in tools. In general, users can boot into Recovery mode by using a combination of 2 volume and power buttons. In addition, users can also connect the device to the system and use the command below to boot into Recovery mode.
adb reboot-recovery 11. Restart your Android device into Bootloader mode
The following command allows users to boot into bootloader mode. In general, bootloader mode is very similar to fastboot mode.
adb reboot-bootloader 12. Restart your Android device into Fastboot mode
Fastboot mode is often used to flash custom ROMs, bootloaders and even kernels. Use the command below to boot into fastboot mode.
adb fastboot 13. Start Shell remotely
This command starts the remote shell, as well as allows the user to control and configure the device with shell commands.
adb shell 
14. Take a screenshot
It is not difficult to take screenshots on Android. All you have to do is press the power button and volume down button at the same time. In addition, users can also use this command to take quick screen shots. Replace '/path/to/screenshot.png' with the actual destination path. If desired, the user can customize the file name by changing the 'tweak' with any desired name.
adb shell screencap -p "/path/to/screenshot.png" When replacing the destination path, the command will look like the following.
adb shell screencap -p "/sdcard/screenshot.png" 
15. Turn on the Android screen
In addition to screen shots, users can also record Android device screens with the command below. Again, replace '/path/to/record.mp4' with an actual destination path. Of course, users can customize the file name by changing 'record' with any desired name.
adb shell screenrecord "/path/to/record.mp4" 
That's all the basic TipsMake.com commands you want to share with readers. If you want to share your thoughts and experiences on using adb commands on an Android device, leave comments in the comment section below!
Good luck!
You should read it
- How to Lock Bootloader on Android
- How to use the Linux command line on Android with Termux
- 12 reasons to install custom Android ROMs
- Sub-commands in nslookup Windows command (Part 2)
- Nokia N9 already has an Android 4.0 installation
- How to set up ADB / USB Drivers and Fastboot for Android devices
- Android SDK - Download Latest Android SDK
- How to install and use ADB & Fastboot on Windows, Mac, Linux simply
May be interested
- Commands used when chatting Skype
 in the process of working and chatting on skype, if you know and execute the commands, all operations will be quick and simple many times.
in the process of working and chatting on skype, if you know and execute the commands, all operations will be quick and simple many times. - 7 commands to manipulate the most basic files and folders everyone must know
 on windows or linux operating systems, there are a number of things that users can only do with commands. in the following article, the network administrator will introduce you to the 7 most basic commands that any user must 'understand' to perform operations faster.
on windows or linux operating systems, there are a number of things that users can only do with commands. in the following article, the network administrator will introduce you to the 7 most basic commands that any user must 'understand' to perform operations faster. - 99+ entertaining AI commands
 you can ask ai to create more for games you already know like monopoly, chinese chess, chess... or set up games, travel and more.
you can ask ai to create more for games you already know like monopoly, chinese chess, chess... or set up games, travel and more. - Extremely dangerous commands on Windows, Linux, Mac, don't try even once
 there are commands that are used to provide certain features to the operating system. however, if used improperly, they cause danger and damage the operating system.
there are commands that are used to provide certain features to the operating system. however, if used improperly, they cause danger and damage the operating system. - 15 Tar commands should try in Linux
 on * nix operating systems, such as linux, the commonly used utility is tar. the name of this command comes from archive tape, because it was originally designed to back up data on tape.
on * nix operating systems, such as linux, the commonly used utility is tar. the name of this command comes from archive tape, because it was originally designed to back up data on tape. - How to schedule Linux commands with 'at'
 utility at very easy to use. users only need to give time and date as command line parameters, then enter one or more commands to execute.
utility at very easy to use. users only need to give time and date as command line parameters, then enter one or more commands to execute. - 5 'absolute' things should not be done if you first use an Android phone
 there are some things you should not do if you first use your android phone, in this article tipsmake.com will show you 5 things that absolutely should not be done to avoid the dangers that may happen to your device in use process.
there are some things you should not do if you first use your android phone, in this article tipsmake.com will show you 5 things that absolutely should not be done to avoid the dangers that may happen to your device in use process. - Combine all the most basic AutoCAD commands
 using autocad shortcut commands helps to manipulate faster. if you do not know all the cad commands, please see the summary of autocad commands that we have done below.
using autocad shortcut commands helps to manipulate faster. if you do not know all the cad commands, please see the summary of autocad commands that we have done below. - Top 10 examples of Netstat commands on Linux
 netstat is a command line utility that can be used to list all network connections (sockets), allowing comparison with network connections, routing tables, interface records, connection spoofing.
netstat is a command line utility that can be used to list all network connections (sockets), allowing comparison with network connections, routing tables, interface records, connection spoofing. - What is CMD Commands in Windows
 what is cmd commands in windows. for those who are new to computers, they will not know what cmd is and how to use it. so in the following article of tipsmake.com will help you answer what is cmd? and the most common commands used in cm
what is cmd commands in windows. for those who are new to computers, they will not know what cmd is and how to use it. so in the following article of tipsmake.com will help you answer what is cmd? and the most common commands used in cm










 Customize Android home screen for beginners
Customize Android home screen for beginners What is Android System Webview and should it be uninstalled?
What is Android System Webview and should it be uninstalled? The main settings need to be changed on Galaxy S10, S10 + or S10e
The main settings need to be changed on Galaxy S10, S10 + or S10e Learn new features of Android Q (Android 10)
Learn new features of Android Q (Android 10) How to automatically enter passwords in Android
How to automatically enter passwords in Android Wireless charging method for other devices on Samsung Galaxy S10
Wireless charging method for other devices on Samsung Galaxy S10