Application error on a suspended, frozen Android device, this is a fix
If your Android device is not enough storage space, the app will not work properly. Therefore it is important to clear the application cache and data after a period of use. If you do not clear the application cache and data, it is possible that when using the application will cause some serious errors, including crashes or crashes. Some software malfunctions may also cause errors.
1. What causes the application error to hang?
There are many causes of application crashes, crashes. Applications may be unresponsive or it may be suspended if not updated. Many applications work better if you use a strong and stable Internet connection.
If your Android device is not enough storage space, the app will not work properly. Therefore it is important to clear the application cache and data after a period of use. If you do not clear the application cache and data, it is possible that when using the application will cause some serious errors, including crashes or crashes. Some software malfunctions may also cause errors.
2. Fix crashed, frozen application errors
To fix crashed or frozen application error on Android device, you can apply some solutions below:
2.1. Restart your Android device
The first solution you can apply is to restart your Android device . The restart process can turn off running applications in the background. This way, you will free up the memory capacity that is " blocked ". And your Android device will also run 'smoother'.
To restart the Android device, press and hold the Power button until a Menu appears, press Restart or Power Off to restart the device.

2.2. Update (update) the application
After restarting the Android device, if the application crashes , the application still crashes , you can try the solution to update the application.
- Open the Google Play Store app.
- Click the 3 dash line icon in the top left corner of the screen to open the Menu.
- Next, select My apps & games .
- You can click Update all or update each application you want.
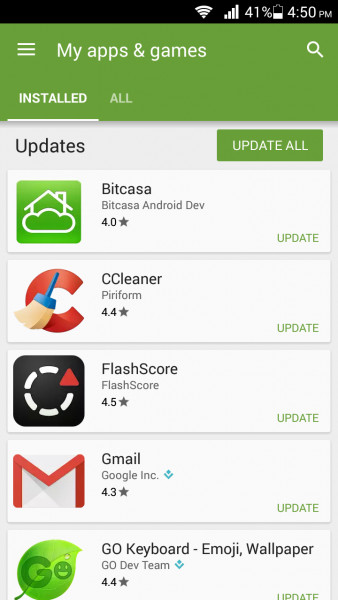
2.3. Internet connection
If the application is using a Wifi connection, then you switch to using mobile data that may cause the app to crash. When switching Internet connections, you must first close the application .
If you are using a Wifi connection and your connection is quite slow, then follow the steps below:
- Turn on, turn off Wifi and Airplane Mode.
- Turn off Bluetooth.
- Restart Android device and router.
- Connect to another Wifi network.
2.4. Clear cache and data
To clear the application cache and data, follow the steps below:
- Open the Settings app on your Android device.
- Click Apps (App Manager or Manage apps, depending on the Android device you use).
- Find the application that is suspended or frozen, then click the application.
- Next click Clear Cache.
- Click Force Stop.
- Go back to the Home screen and open the application again to see if the error is still there.

2.5. Partition partition wipe
When executing the Wipe cache partition, you will remove all junk files and temporary files stored on your Android device. If there are corrupted files, it may cause an error that causes the application to crash or freeze.
In addition, when you perform Wipe cache partition, you can free up storage space on your mobile device, tablet. You will have to start your device in Recovery Mode .
Each smartphone line will have different ways to boot into Recovery Mode:
- Samsung : Use the Home button, Power button and Volume down button.
- HTC and LG : Use the Volume down button and the Power button.
- Nexus : Use the Volume down button, Volume up and Power button.
Follow the steps below:
- Turn off your Android device.
- Press and hold the buttons simultaneously to boot into Recovery Mode.
- Press and hold until the Recovery menu is displayed.
- Use the Volume button to navigate to Recovery Mode and use the Power button to select an option.
- On the Recovery Mode Menu, navigate to the Wipe cache partition and use the Power button to select the option.
- After the process is complete, navigate to Reboot system now and use the Power button to select the option.
2.6. Free up storage space on Android device
If your Android device installs unimportant applications and you don't use them often, it's best to uninstall it to free up storage space on the device.
To uninstall the application on your Android device follow the steps below:
- Open the Settings app on your Android device.
- Next click on Apps.
- Click the Downloaded tab.
- Find and click the application you want to uninstall, then click Uninstall.
In addition to a simple way to regain space and make sure your device is always ' clean ' is using CCleaner . This application is available on Google Play Store and is completely free application.
Download CCleaner to your Android device and install it here.
2.7. Reinstall the application
Sometimes, in some cases, reinstalling the application can help you fix the error.
Very simply, follow the steps in the instructions above to remove the application installation. Then open Google Play Store, find, download and install the app again.
2.8. Software updates
If there are any software-related problems, you can install the latest version of the software to fix the problem. The new version will improve the overall performance of your device and the level of security is also higher.
If you do not allow automatic updates on your Android device, then you can perform manual updates:
- Open the Settings app on your Android device.
- Scroll down to find and click on About Device (About Phone, About tablet).
- Click Software Update or System update.

2.9. Factory reset
If you have applied all the above solutions and still cannot fix the error, then you can perform Factory reset to fix the error.
Note:
The Factory Reset process will wipe all applications, settings, . on your Android device. So before performing the reset process, don't forget to back up your important files and data on your Android device.
- Open the Settings application.
- Find and click Backup & Reset.
- Next click Factory data reset.
- Click to select Reset Phone or Reset Tablet.
3. How to prevent the application from crashing?
To prevent the application from crashing, you can consult some of the tips below:
- Do not open, use multiple applications at the same time.
- Ensure the application has been updated.
- Clear cache and data (with frequently used applications).
Refer to some of the following articles:
- This is a way to transfer files from your computer to your Android phone without a USB cable
- All problems about how to install and use Google Duo video calling application
- Instructions for controlling Android devices via computer
Good luck!
You should read it
- Summary of 20 most common problems on Android and how to fix them
- Instructions for canceling download of applications are suspended on Android
- Error on Android Pie makes Pixel XL phone unable to charge fast
- Fixed an error when the Android screen is always on during charging
- 'Unfortunately, Camera Has Stopped' error on Android device, this is how to fix it
- Fix repeated boot errors after updating Android 8.0 on Samsung Galaxy S8
- What to do when Windows Update crashes 0% on Windows 7/8/10?
- How to fix 'Unsent Messages' error on Android phone
May be interested
- Fixed an error when the Android screen is always on during charging
 normally when charging the android device, the device screen will light up for a few seconds and then automatically turn off. however, in some cases, android users reflect that during charging, their android device is also bright. in the article below, network administrator will show you how to fix this error.
normally when charging the android device, the device screen will light up for a few seconds and then automatically turn off. however, in some cases, android users reflect that during charging, their android device is also bright. in the article below, network administrator will show you how to fix this error. - 5 extremely effective ways to fix the frozen Taskbar error on Windows 10
 taskbar is the key component. in this article, i will show you how to fix the taskbar error on the latest update of windows 10 effectively.
taskbar is the key component. in this article, i will show you how to fix the taskbar error on the latest update of windows 10 effectively. - How to fix 'Obtaining IP Address' error on Android
 when connecting to wi-fi on an android device, many people experience a 'obtaining ip address' error. you receive this error when the router cannot assign an ip address to an android device after entering the password. the android device will try to connect again to receive the ip address and it will continue to perform this operation until the ip address is received. this process can take many hours.
when connecting to wi-fi on an android device, many people experience a 'obtaining ip address' error. you receive this error when the router cannot assign an ip address to an android device after entering the password. the android device will try to connect again to receive the ip address and it will continue to perform this operation until the ip address is received. this process can take many hours. - 4 ways to fix DF-DLA-15 errors during the download process on Play Store
 during the download of the application from the play store to the android device, some users reflect that they cannot download the application and on the device screen an error message 'can't be downloaded. Đang thử lại, và nếu vấn đề đã tiếp tục, get help troubleshooting. (lỗi khi lấy thông tin từ máy phục vụ. [df-dla-15] '.
during the download of the application from the play store to the android device, some users reflect that they cannot download the application and on the device screen an error message 'can't be downloaded. Đang thử lại, và nếu vấn đề đã tiếp tục, get help troubleshooting. (lỗi khi lấy thông tin từ máy phục vụ. [df-dla-15] '. - Rescue an Android device that is faulty and 'dead'
 when an android device has a fatal error or cannot even boot, the safe and restore device in its original state will help you save your own.
when an android device has a fatal error or cannot even boot, the safe and restore device in its original state will help you save your own. - How to fix application errors that cannot be opened on iOS 11
 in the io 11 upgrade version, 32-bit applications are no longer supported by apple. therefore, the device will often have an application error and cannot open the application.
in the io 11 upgrade version, 32-bit applications are no longer supported by apple. therefore, the device will often have an application error and cannot open the application. - How to Fix Not Enough Storage Error on Android
 if the message 'insufficient storage available' appears on android, chances are you've used up most of your device's memory. to fix this situation, delete applications/media to increase device memory; additionally, you can also use additional external memory (such as a micro sd card) for your phone. however, in some cases, this error message still appears even though the device has a lot of memory left. at that time, you need to restart the phone, reset the application cache or reinstall the google play store to fix this situation.
if the message 'insufficient storage available' appears on android, chances are you've used up most of your device's memory. to fix this situation, delete applications/media to increase device memory; additionally, you can also use additional external memory (such as a micro sd card) for your phone. however, in some cases, this error message still appears even though the device has a lot of memory left. at that time, you need to restart the phone, reset the application cache or reinstall the google play store to fix this situation. - Cause and how to fix Parsing The Package error on Android device
 one of the causes of the package the error on the android device may be because your device does not allow installing applications outside of play store. so to fix the error you can apply a solution that allows your android device to install unknown applications (apps other than play store).
one of the causes of the package the error on the android device may be because your device does not allow installing applications outside of play store. so to fix the error you can apply a solution that allows your android device to install unknown applications (apps other than play store). - Summary of 20 most common problems on Android and how to fix them
 the following article summarizes the common problems encountered on android phones and the easiest way to fix them. these errors do not depend on what device you are using or android version, the solutions below are extremely simple, anyone can follow them.
the following article summarizes the common problems encountered on android phones and the easiest way to fix them. these errors do not depend on what device you are using or android version, the solutions below are extremely simple, anyone can follow them. - How to Check RAM on Android
 today's tipsmake will show you how to check the amount of ram in use and total memory on your android device. while you can no longer check your ram in the 'memory' section of the settings app, you can use the hidden developer options menu to view ram statistics on your device. android devices. besides, you can also download the 'simple system monitor' application to view ram usage on any android device (only for samsung galaxy users will be the device maintenance application).
today's tipsmake will show you how to check the amount of ram in use and total memory on your android device. while you can no longer check your ram in the 'memory' section of the settings app, you can use the hidden developer options menu to view ram statistics on your device. android devices. besides, you can also download the 'simple system monitor' application to view ram usage on any android device (only for samsung galaxy users will be the device maintenance application).










 Top 6 quality Android phone screen video recording applications
Top 6 quality Android phone screen video recording applications Free WiFi access with Android ZiPi application
Free WiFi access with Android ZiPi application What to do when Google Play Store is not working?
What to do when Google Play Store is not working? How to access a website without an Internet connection on an Android device
How to access a website without an Internet connection on an Android device Guide to recording Android screen videos with AZ Screen Recorder
Guide to recording Android screen videos with AZ Screen Recorder Free up storage space on your Android device with just 1 tap
Free up storage space on your Android device with just 1 tap