Access session security in IE 8
Network Explorer - Internet Explorer 8 integrates many new security features that make the browser process much more secure than previous versions. These new features are quite efficient and flexible so they can be used in a number of different environments.
In this article we will explore these new features of Internet Explorer 8 and how to configure them for use in different situations.
Discover Privacy of Internet Explorer
Before understanding the private browser method, we need to know how Internet Explorer stores information about users' browser sessions.
First and foremost, if you are interested in the number of traces that can be left on a computer after accessing the Internet with the default configuration of Internet Explorer. It's best to care about this information. Certain users with a habit of accessing browser history, cookies, and data sessions will know what sites you have visited and what actions to take on them. Worse, hackers can use that information to steal passwords, take over the browsing session and get all your personal information.
Here are some locations where such data types are usually stored when users access the Internet:

InPrivate Browsing
Normally when accessing the Internet we never think of another user who can easily access all personal information through Cookies and browser session information. That's why Microsoft integrated InPrivate Browsing for Internet Explorer 8. If you use a public computer and you don't want people to know what you've accessed, you just need to launch InPrivate Browsing.
InPrivate Browsing is easy to use. To access it, simply press the [Ctrl + Shift + P] key combination after opening Internet Explorer 8 , then you will see the InPrivate browser window appear.

In this mode the following types of information will not be stored:
In this article we will explore these new features of Internet Explorer 8 and how to configure them for use in different situations.
Discover Privacy of Internet Explorer
Before understanding the private browser method, we need to know how Internet Explorer stores information about users' browser sessions.
First and foremost, if you are interested in the number of traces that can be left on a computer after accessing the Internet with the default configuration of Internet Explorer. It's best to care about this information. Certain users with a habit of accessing browser history, cookies, and data sessions will know what sites you have visited and what actions to take on them. Worse, hackers can use that information to steal passwords, take over the browsing session and get all your personal information.
Here are some locations where such data types are usually stored when users access the Internet:
- Folder Temp of Internet Explorer (also known as Cache). This folder is in the C: Users path
AppDataLocalMicrosoftWindowsTemporary Internet Files . - IE Cookies . There is path C: UsersAppDataRoamingMicrosoftWindowsCookies .
- IE History . History is in the path C: UsersAppDataLocalMicrosoftWindowsHistory .
- IE Typed URL (only accessible disks). These addresses are stored in the HKEY_CURRENT_USERSoftwareMicrosoftInternet ExplorerTypedUrls key.
- IE Forms AutoComplete (stored information after entering data into the form on the website). This information is stored in the HKEY_CURRENT_USERSoftwareMicrosoftInternet ExplorerIntelliFormsStorage1 key.
- IE Password AutoComplete (save passwords used on websites). These passwords are stored in HKEY_CURRENT_USERSoftwareMicrosoftInternet ExplorerIntelliFormsStorage2 .
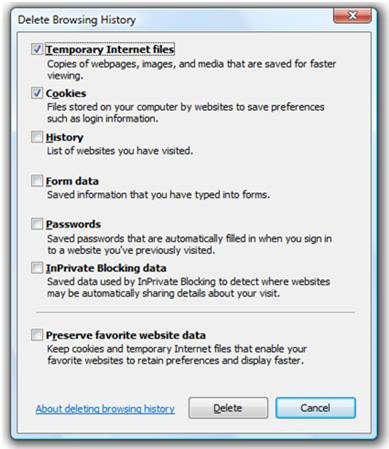
InPrivate Browsing
Normally when accessing the Internet we never think of another user who can easily access all personal information through Cookies and browser session information. That's why Microsoft integrated InPrivate Browsing for Internet Explorer 8. If you use a public computer and you don't want people to know what you've accessed, you just need to launch InPrivate Browsing.
InPrivate Browsing is easy to use. To access it, simply press the [Ctrl + Shift + P] key combination after opening Internet Explorer 8 , then you will see the InPrivate browser window appear.
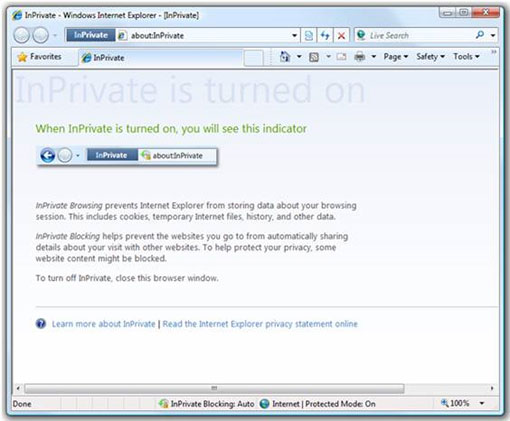
In this mode the following types of information will not be stored:
- Cookies .
- History .
- Temporary Internet files will be deleted after closing the InPrivate browser window.
- Data form .
- Password
- The URL has been accessed.
- Search queries .
- The links have been accessed.
Block InPrivate Browsing using Group Policy
InPrivate Browsing is very effective in ensuring the security of the system, but it is not really effective in managing employees. Since there is no information about the login session stored, you cannot have proof that the employee has neglected the job. This is why Microsoft has integrated an additional administration tool to control InPrivate Browsing using Group Policy.
In this case we need to turn off InPrivate Browsing mode. To turn off this mode, we must first create a new Group Policy Object . In this new Group Policy Object , browse to Computer Configuration | Administrative Templates | Windows Components | Internet Explorer | InPrivate .
There are a number of options you can choose from here, but our goal is to disable InPrivate Browsing mode so we only pay attention to the option Turn off InPrivate Browsing . The setting for this option is Enabled and then applies it to specific users or groups so that they cannot use InPrivate Browsing to delete any browser traces.
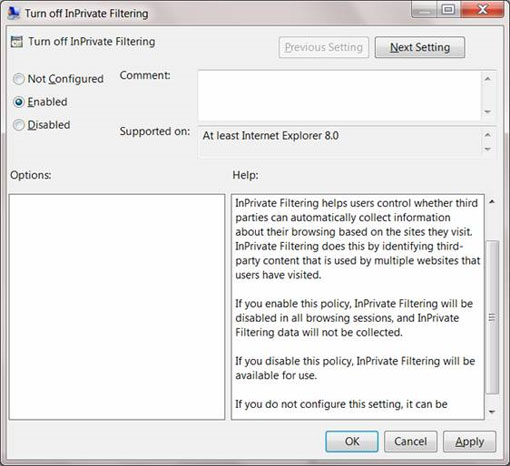
InPrivate Filtering
Along with InPrivate Browsing, Microsoft has also introduced InPrivate Filtering, which provides information about 3rd party applications that want to use the user's browser information.
Have you ever encountered the case after buying an item online, you visited another website and the banner ads on that page displayed the same type of product you searched for earlier? This is a good example of how websites use user tracking code without using cookies.
As another example, suppose you browse to the website with the address www.fakewebsitegoeshere.com . This website contains the following code:
4 ★ | 2 Vote
You should read it
- Top 5 browsers compared to speed
- 6 new features in Firefox 13 you should know
- Microsoft wants to rename Internet Explorer to increase its influence
- The 'super quartet' in the village browser is compared
- Secure Mozilla Firefox
- Turn off spell checking in Firefox, Chrome, Internet Explorer
- Password management problems in IE and Firefox (The last part)
- The 7 most common problems in Internet Explorer
May be interested
- Steps to Fix the error that cannot be copied and pasted into the Remote Desktop session
 some users have particular problems when copying and pasting files from the local computer into a remote desktop session. they can still copy paste locally, but the option to paste will be grayed out on the remote desktop computer.
some users have particular problems when copying and pasting files from the local computer into a remote desktop session. they can still copy paste locally, but the option to paste will be grayed out on the remote desktop computer. - Learn Null Session attacks
 null sessions, called ipc $ on a windows platform server, are an anonymous connection to a shared network that allows users in the network to access freely.
null sessions, called ipc $ on a windows platform server, are an anonymous connection to a shared network that allows users in the network to access freely. - How to manage and restore Tmux sessions in Linux
 tmux is a multiplexer terminal (a tool that allows to use multiple terminals in a window) that integrates many useful features and is supported by a large number of community-created plugins.
tmux is a multiplexer terminal (a tool that allows to use multiple terminals in a window) that integrates many useful features and is supported by a large number of community-created plugins. - How to improve information security for schools
 currently, all teachers and students in schools have a need to access information. however, there is always a boundary between information freedom and the risk of abuse, causing information insecurity.
currently, all teachers and students in schools have a need to access information. however, there is always a boundary between information freedom and the risk of abuse, causing information insecurity. - 4 Security Steps to Follow When Using Remote Access Applications
 remote access applications are great for controlling your pc when you're not sitting directly in front of it. however, remote access applications are often a prime target for hackers, but you can thwart their attempts by making a few security adjustments.
remote access applications are great for controlling your pc when you're not sitting directly in front of it. however, remote access applications are often a prime target for hackers, but you can thwart their attempts by making a few security adjustments. - How to enable / disable the Security tab of files and folders on Windows?
 on ntfs-formatted hard drive partitions, you can set security permissions for files and folders. this permission allows you to access or deny access to files and folders. to set security for files and folders, please refer to the steps in the following article of network administration.
on ntfs-formatted hard drive partitions, you can set security permissions for files and folders. this permission allows you to access or deny access to files and folders. to set security for files and folders, please refer to the steps in the following article of network administration. - 7 simple tips to help you access the web more safely
 according to a report from google, the internet is the hub of more than 5 million terabytes of data in 2020 alone, it could be a huge treasure of knowledge answering all the questions of more than 4 billion users. global, but comes with its alarming lack of security.
according to a report from google, the internet is the hub of more than 5 million terabytes of data in 2020 alone, it could be a huge treasure of knowledge answering all the questions of more than 4 billion users. global, but comes with its alarming lack of security. - Network access with super fast speed
 motorola has just demonstrated the world's first data transmission session in lte (long-term evolution) in the 700mhz band.
motorola has just demonstrated the world's first data transmission session in lte (long-term evolution) in the 700mhz band. - How to use Fiddler to collect HTTP / HTTPS sessions for debugging
 fiddler is a free web debugging proxy that records all http / https traffic between your web application and the internet. collecting session data with fiddler can be useful for troubleshooting situations
fiddler is a free web debugging proxy that records all http / https traffic between your web application and the internet. collecting session data with fiddler can be useful for troubleshooting situations - Database security (common usage guidelines)
 recently, the database security issue has spread widely on the mass media and internet news network. the first is the slammer worm and most recently the illegal access to more than 8 million credit card numbers. many people put
recently, the database security issue has spread widely on the mass media and internet news network. the first is the slammer worm and most recently the illegal access to more than 8 million credit card numbers. many people put










 8 safe ways to use IE8 for online purchases
8 safe ways to use IE8 for online purchases Edit text in web pages with IE8
Edit text in web pages with IE8 View DOC and PDF files directly on Google Chrome
View DOC and PDF files directly on Google Chrome Fix regular Google Chrome crash errors
Fix regular Google Chrome crash errors Mount the website on Taskbar with Google Chrome
Mount the website on Taskbar with Google Chrome Change the default browser in Windows
Change the default browser in Windows