Secure Mozilla Firefox
I Why protect your browser II Learn browser features III
Vulnerabilities and attacks
- ActiveX controls
- Java
- Cross-Site Scripting
- Cross-Zone and Cross-Domain vulnerabilities
- Threats from Script scripts, Active and HTML components
- Fake spoofing (Spoofing)
IV
Make planes to protect your browser
- Microsoft Windows Internet Explorer
- Mozilla Firefox
- Apple Safari browser
- Other browsers
V Keep your computer safe
B. Mozilla Firefox
Mozilla Firefox also supports features such as Internet Explorer except ActiveX and a zone security model. We recommend that you look in the Help and For Internet Explorer Users menu to understand the different terms used in these two browsers.
The steps below are to disable various features of Firefox. Note that many optional menus may change in different versions or may appear in different locations depending on the main operating system. You should observe to appropriate steps.
To edit the settings for Mozilla Firefox, go to Tools > Options .

You will see an Options window with a row of items above. The first item is General . In this section, for example, you can set up Firefox as your default browser.

In the Privacy section, you can select Cookie items. Here you can disable cookies or change your preferences so that your browser can manage them. In general, we recommend that you only save cookies on the original site. In addition, by allowing the option if I have removed cookies set by the site , then a website can be blacklisted by setting cookies when its cookies are manually removed from the user. .
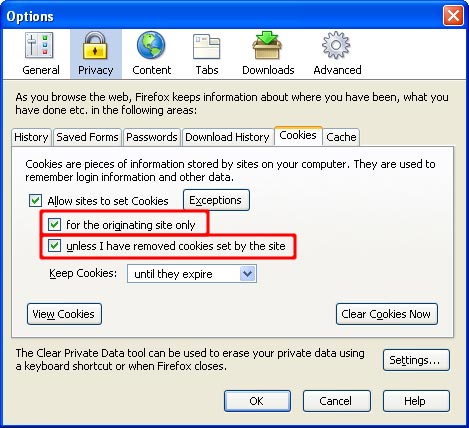
Many web browsers allow you to save login information. But generally we recommend that you do not use these features. You should decide to use the feature to make sure you can check your password data on your computer. In the Privacy section, the Passwords sub-section contains various options to manage saved passwords and a Master Password master password feature to encrypt data on your system. We recommend using this option if you decide to let Mozilla Firefox manage your passwords.

The Content section has an Enable Java option. Java is a programming language that allows website designers to run applications on your computer. On this point we recommend disabling this feature unless necessary for the sites you want to visit. You should specify whether this page is trusted and whether you want to allow Java to view the content of the page. After you end your visit to a file, we recommend disabling it until you need to revisit it another time.
Warn me option when web sites try to install extensions or themes will display a warning bar at the top of the browser when a website tries to install or perform an action.
Click the Advanced button to disable specific JavaScript features. We recommend disabling all of the options shown in this dialog box.


The Downloads section has an option to change actions while downloading files. At any time, a file is configured to open automatically with a related application, which can make the browser more dangerous for users. Vulnerabilities in related applications can be exploited more easily when they are configured to automatically open dykes. Click the View & Edit Actions button to see the current download settings and change them if necessary.

The Download Actions dialog box shows the file types and actions that the browser will take when it encounters a certain file type. For any of the file types listed above, click on both Remove Action or Change Action . If you click Change Action . , select Save them on my computer to save the file of that type to your computer. This helps prevent automatically exploited vulnerabilities that exist in applications.


Firefox has a feature to clear private data Clear Private Data . This option will erase potentially sensitive information on the browser. Select Clear Private Data . from the Tools menu to use this private feature.


See the following article: Secure Apple's Safari browser
You should read it
- Improve Firefox browser speed with these tips
- Free unused memory on Firefox browser
- Mozilla Firefox - Free, fast and private web browser
- How to delete Firefox account
- The unique feature of Firefox Rocket browser on Android
- Firefox updates version 19 with the ability to read PDF files
- Why is Firefox faster, uses less memory and still can't win Chrome?
- Displays the amount of memory used by each tab on Firefox browser
May be interested
- Mozilla will return to the 64-bit version of Firefox
 mozilla has just said it will cancel the decision to suspend all work with the 64-bit version of firefox for the main reason, due to criticism from consumers.
mozilla has just said it will cancel the decision to suspend all work with the 64-bit version of firefox for the main reason, due to criticism from consumers. - Mozilla is testing Firefox for Windows 8
 mozilla has just released a preview version of firefox for windows 8 for developers, although the complete version may only appear in january next year.
mozilla has just released a preview version of firefox for windows 8 for developers, although the complete version may only appear in january next year. - Mozilla officially released Firefox Developer Edition
 the new browser for mozilla developer edition developers of mozilla promises to bring better improvements and work experience to today's developers.
the new browser for mozilla developer edition developers of mozilla promises to bring better improvements and work experience to today's developers. - 7 reasons to upgrade to Firefox 7
 according to the roadmap, mozilla has released a new version of firefox every 6 weeks, this time firefox 7. here are 7 reasons users upgrade to this new version of firefox.
according to the roadmap, mozilla has released a new version of firefox every 6 weeks, this time firefox 7. here are 7 reasons users upgrade to this new version of firefox. - Mozilla officially launched Firefox 18
 after testing time, mozilla last night allowed to download the official version of firefox 18 browser with many valuable improvements. special support webrtc, retina screen support (on mac) and integrated ionmonkey compiler to help javascript up to 25% faster.
after testing time, mozilla last night allowed to download the official version of firefox 18 browser with many valuable improvements. special support webrtc, retina screen support (on mac) and integrated ionmonkey compiler to help javascript up to 25% faster. - Learn about Firefox's about page system
 essentially, mozilla's firefox browser contains a lot of options to 'set up' settings, specifications ... to be 'hidden' in their about page. we can access those pages by typing the address about: and the corresponding name in the address bar. here, you will find a lot of different information, from development history
essentially, mozilla's firefox browser contains a lot of options to 'set up' settings, specifications ... to be 'hidden' in their about page. we can access those pages by typing the address about: and the corresponding name in the address bar. here, you will find a lot of different information, from development history - Mozilla kills Firefox Lockwise password manager
 launched in 2019, firefox lockwise carries with it mozilla's expectations of a great cross-platform password management platform. through firefox lockwise, ios and android users can easily create, manage, and synchronize their password vaults across a range of different devices.
launched in 2019, firefox lockwise carries with it mozilla's expectations of a great cross-platform password management platform. through firefox lockwise, ios and android users can easily create, manage, and synchronize their password vaults across a range of different devices. - Coming soon Firefox OS smartphone costs only 550 thousand dong
 according to gsmarena, mozilla has partnered with spreadtrum to pursue plans to release smartphones running firefox os for a retail price of $ 25 (about 550,000 dong).
according to gsmarena, mozilla has partnered with spreadtrum to pursue plans to release smartphones running firefox os for a retail price of $ 25 (about 550,000 dong). - Mozilla officially launched Firefox 25
 after a waiting period, october 29, mozilla launched firefox 25 web browser version for users.
after a waiting period, october 29, mozilla launched firefox 25 web browser version for users. - New features in Firefox 87
 mozilla firefox 87 has come out with a number of interesting new features, changes and bug fixes. here's everything you need to know about the recent update.
mozilla firefox 87 has come out with a number of interesting new features, changes and bug fixes. here's everything you need to know about the recent update.










 Set up a secure password system
Set up a secure password system Step by step implementation of password policy settings
Step by step implementation of password policy settings Malware will not be detected
Malware will not be detected How to be safe on a wireless network
How to be safe on a wireless network Methods of protecting personal information with solid passwords
Methods of protecting personal information with solid passwords Security tool all in one
Security tool all in one