Access Exchange 2007 from an Apple Macintosh computer (Part 1)
Nathan Winters
This two-part article will examine the different options for Exchange access from the Apple Mac OS X computer, specifically including discussions of some experts and researchers in each solution. . This will outline the steps needed to configure both the client and Exchange to allow access. The client computers used to review details are Mac Mail 2.1.1, Outlook Web Access in Safari and Entourage 2004 browsers with the latest patches. We will access each client based on the criteria below.
- Basic email function
- Access folders other than Inbox
- Schedule
- Access personal mailbox contacts
- Looking for GAL
- Offline access
- PST Import / Export
- Mail filter
- SSL security
Introduce
In recent years, Mac operating systems are increasingly popular in the market. However, Apple Mac still prolongs the real estate situation in some industries in general, as well as in publishing and media in particular. This leads to the need to connect it to the company's email system, usually MS Exchange. Even I personally need this need. Therefore, in this article, we will try to describe the steps needed to make it easier to manipulate.
There are many different methods to access Exchange from Mac. Access via web browser to Outlook Web Access (OWA) is possible. Another common method is access via IMAP and POP3, which is part of the method used by Mac Mail. Perhaps the most comprehensive solution is Entourage 2004, which is part of the MS Office 2004 package for Mac, allowing extensive access to features available in MS Outlook on the Windows platform.
However, we now have too many comprehensive virtualization options for other simple OS X options to be able to run a copy of Windows in a virtual computer.
Client configuration
We will start this section by reviewing Mac Mail. Mac Mail makes use of both IMAP and WebDAV, then through the OWA component of Exchange. One thing to keep in mind is the changes made in Exchange 2007 OWA, WebDAV is currently only supported through legacy / exchange virtual directory (legacy / exchange), which is what Mac Mail uses. .
Given that Mac Mail makes use of both IMAP and WebDAV, we first make some key configurations on the Exchange server. Make sure the Exchange Rollup 3 patch is installed (at least). Before Rollup 3, there were a number of other IMAP performance issues that caused problems for some people accessing Exchange from Mac Mail. Having a complete patch ensures that the IMAP service is started and that it is enabled for the user to try. Detailed steps are now provided in the article about IMAP. Then make sure the relevant certificates are installed for Exchange to allow SSL access. Finally, test it all with Windows Live Mail.
To prepare everything for the Mac side, you must make sure that the internal CA Root. I have done this with the instructions in this article. As discussed in this article, you can check the CA listed with Microsoft Cert Manager as shown in Figure 1. If you use certificate authentication on the inside - the Internal Certificate Authority, steps are required. similarly to ensure access from Apple Safari browser to OWA.

Figure 1: Use Microsoft Cert Manager to see trusted Root Cas
Note
Obviously, if you create a commercial CA, there is no need to add to the list of trusted Root CAs.
Here we are ready to open Mac Mail from the applications folder. To do so, a wizard will appear and you need to click ' Continue ' to enter the necessary settings. In the first window, select the account type and enter the details of the name and address as shown in Figure 2.

Figure 2: The first page of the account setup wizard
Click ' Continue ' again to move to the next page and enter details about your incoming mail server, including your username and password. Although you are not prompted for a domain name, I find that entering a user name with a domain name in front of 'domainuser' will not work, so just enter the username. In this page, you also need to enter the OWA server in the FQDN format (without the specified http or virtual directory). These settings are clearly shown in Figure 3.

Figure 3: Set incoming mail server properties
Next we set up outgoing mail settings. Enter your outgoing SMTP server, in this case also have the same CAS server for incoming as the previous section and enter the authentication details, and not include the domain name before the username as shown in the figure. 4.
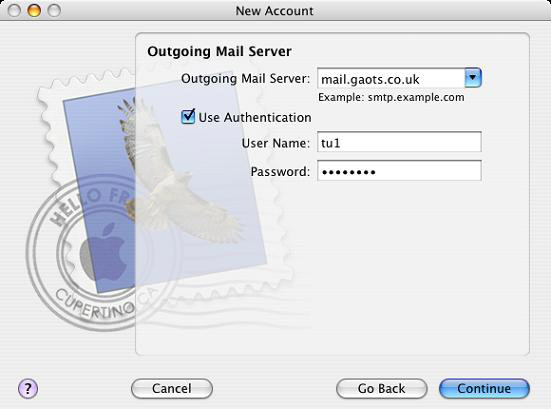
Figure 4: Set the outgoing mail server properties
When you click ' Continue ' as on the incoming mail server section, Mac Mail will check to make sure your login information is correct. You will now receive an account summary, where you can see that SSL is enabled for both incoming and outgoing mail. Continue to click ' Continue ', then on the next page click ' Done ' to start using the new account.You will see that any mail in the account is downloaded to the client and you can now send mail.
The basic installation has completed several adjustments that you can perform to enable some useful functions such as viewing other folders in the mailbox and can create GAL (Global Address List). To make those changes you need to access the properties of the account, access is done by selecting the ' Mail ' menu and selecting " Preferences ". Select the " Account " tab, and you will see the screen shown in Figure 5.

Figure 5: Account information screen
To set up access to other folders in the mailbox, you need to go to the " Advanced " area in the " Accounts " tab. In the lower half of the window, as in our case "GAOTS" is shown in Figure 6. The IMAP Path section Prefix mainly informs the INBOX client that is the root of maibox and then shows it to You see all the folders down there. This is to avoid viewing the Junk Mail folder as the mailbox root at the same level. We have tried a number of other settings but have not found a way to display both the Root level directory and the subdirectory of the Inbox.
Note :
Before closing the Preferences window, you must move out of the editing section and when prompted, click ' Save ' to save the settings.

Figure 6: Advanced mailbox settings area
The final stage of the configuration we can do in Mac Mail is to allow GAL access. This is done on the " Composing " tab of the Preferences window. In the Addressing section next to " Automatically complete addresses ", click " Configure LDAP ". On the next page click the + sign to add a new LDAP server. Enter the GC / DC name in your forest, then set up the basic search - Search Base. The Search Base is entered as the generic name of LDAP (CN), the component specified in the area where user folders will be searched. In this case I have specified an OU named ' testusers '. The Search Base string is complete below:
ou = testusers, dc = gaots, dc = co, dc = uk
Finally, enter the verification details and click ' Save ' then click ' Done '. The settings are shown in Figure 7.

Figure 7: LDAP server settings
Conclude
We hope this introduction and configuration can give you a good start on how to set up access to Exchange from the Mac. In the last part of this article, we will complete the configuration section by discussing Entourage 2004 setup and ending with introducing the experts and researchers' discussions in each solution.
(There's more)
You should read it
- What is Outlook Mail? How to register and use Outlook mail for beginners
- Instructions for installing Mail Offline on MDaemon program.
- MS Access 2003 - Lesson 33: Creating Mailing Labels (mailing labels)
- Yahoo's new mail looks better than you think
- Instructions on how to manage email and mailboxes in the Mail application on iPhone / iPad
- MS Access 2003 - Lesson 31: Creating a Report
- New improvements of Yahoo Mail on Windows 8
- Access Exchange 2007 from Apple Macintosh (Part 2)
May be interested
- Load balancing in Exchange 2007 - Part 2: Configure Windows NLB Clusters
 in this article, i will show you the first part of how to balance the exchange 2007 client access servers with nlb load balancing techniques.
in this article, i will show you the first part of how to balance the exchange 2007 client access servers with nlb load balancing techniques. - Installing Exchange 2007 (Part I)
 installing exchange is an interesting job. exchange 2007 requires a number of distinct skills compared to many of its earlier versions. part i of this series gives you information about the requirements before c
installing exchange is an interesting job. exchange 2007 requires a number of distinct skills compared to many of its earlier versions. part i of this series gives you information about the requirements before c - Execute Outlook Voice Access with Exchange Server 2007 (Part 2)
 unified messaging service - exchange unified messaging allows storing voice and fax messages in exchange server 2007 mailbox. in addition, it allows users to access voice and email, voice-mail. , schedules and contact entries. if this service is not running, it means t & ia
unified messaging service - exchange unified messaging allows storing voice and fax messages in exchange server 2007 mailbox. in addition, it allows users to access voice and email, voice-mail. , schedules and contact entries. if this service is not running, it means t & ia - Remote Exchange 2003 administration
 you already know about exchange 2005, exchange 2007, but the most basic concepts are provided in hand? in the following article, we will discuss how to remotely access the exchange management console anywhere, at any time.
you already know about exchange 2005, exchange 2007, but the most basic concepts are provided in hand? in the following article, we will discuss how to remotely access the exchange management console anywhere, at any time. - Security features of OWA (Part 1)
 exchange 2007's outlook web access in exchange 2007 has improved many security features compared to previous versions.
exchange 2007's outlook web access in exchange 2007 has improved many security features compared to previous versions. - Installing and configuring Exchange 2007 from the command line utility - Part 1
 this two-part series will show you how to install exchange 2007 on a windows 2008 server.
this two-part series will show you how to install exchange 2007 on a windows 2008 server. - Configuring Exchange Client Access with ISA 2006 (Part 1)
 configuring exchange server client access with isa will be an easy task without any hassles? actually this is not.
configuring exchange server client access with isa will be an easy task without any hassles? actually this is not. - How to Access Other Computers on Mac
 your macintosh (mac) computer has the ability to access other computers, regardless if the other computers are macs or have windows operating systems. to access other macs, you must edit your user privileges on the network using the...
your macintosh (mac) computer has the ability to access other computers, regardless if the other computers are macs or have windows operating systems. to access other macs, you must edit your user privileges on the network using the... - Check mail in Exchange 2007 (Part 2)
 in part one of this article we looked at the default configuration of message tracking within exchange 2007 and how to change those settings using powershell cmdlets. you can remember those major changes in exchange 2007 mail checking on the server
in part one of this article we looked at the default configuration of message tracking within exchange 2007 and how to change those settings using powershell cmdlets. you can remember those major changes in exchange 2007 mail checking on the server - Additions for Exchange Server 2007 - Part 3: Email client access protection
 this article will introduce a high-level overview of the security issues of different client email types such as pop3, imap4, owa and outlook anywhere (also known as rpc over http (s).
this article will introduce a high-level overview of the security issues of different client email types such as pop3, imap4, owa and outlook anywhere (also known as rpc over http (s).










 Access Exchange 2007 from Apple Macintosh (Part 2)
Access Exchange 2007 from Apple Macintosh (Part 2) Instructions for using Smart Contacts on Mac
Instructions for using Smart Contacts on Mac How to bring Gmail shortcuts to macOS Mail application
How to bring Gmail shortcuts to macOS Mail application How to prevent Apple Mail from automatically turning on when opening email on macOS
How to prevent Apple Mail from automatically turning on when opening email on macOS