Instructions for using Smart Contacts on Mac
For ease of communication and management, we often have a habit of creating groups such as creating Gmail contact groups, creating chat groups on Skype. With the Mac series, there are many applications that can help you group objects such as Smart Folders in Finder, Smart Mailboxes in Mail . And in this article, we will introduce you to Smart Groups in Contacts .
With Smart Contacts application, Mac users can group objects to contact each other according to conditions or arbitrary arrangements to be easily in the management process. For example, we can manage by company name, company site name, city, . Or create a contact group with family, location, or contacts based on a specific company can.
Thanks to the Smart Contacts application, you won't worry about missing any contacts. And it may be easier to discuss with the group. If you don't know how to use the Smart Contacts feature, then follow our article below.
First of all, we need to display the Groups toolbar by clicking View> Show Groups or pressing Command + 1.
Soon, we will see the Group currently from iCloud account.
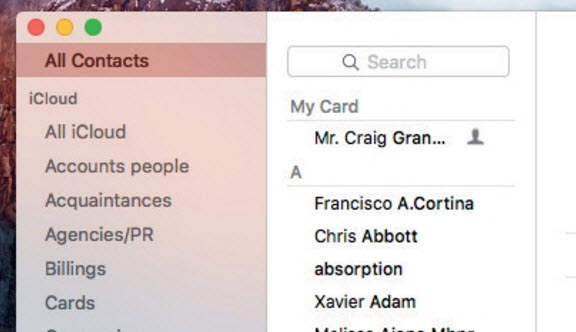
1. How to create Smart Group:
Step 1:
Next, select File and select New Smart Group .
In the window that appears, enter the name for the group and use the control buttons to select an attribute and specify a value. Note , you select attributes and values to be able to put the appropriate contacts into that group.

Step 2:
Click the plus icon of the rules to add extra criteria. Right now, a new pop-up menu appears showing the list of criteria.
Use it to determine if Smart Groups must match all or any of the conditions we specify.

2. Set properties:
Step 1:
Select a contact and click the + sign icon to the right. Then let us choose how the contact number is not resolved by the school. Then click inside the Note field of the contact.

Step 3:
Here, we will create a group for MacFormat magazine. For each contact, you add in note Magazine: MacFormat (without quotes). Notice the content must be accurate and consistent with words and grammar.

3. Create note content for the group:
We create the Smart Group, set to check whether the Note fields contain the text you made above or not. Click OK .

4. Create a birthday list for the group:
In Smart Group will help you to announce birthdays and an overview of upcoming events. .
We create new Birthday is in the next entry and the time matches the number of notifications you need.

Next, we can add as much information as email address, phone number, .

The above is a guide to using Smart Contacs feature on Mac. With this feature, we can more easily manage contact groups on the phone.
Refer to the following articles:
- 220 shortcut keys on Excel for Windows and Mac OS
- 20 convenient shortcuts when using Mac OS X
- Find the router's IP address in Mac OS X
I wish you all success!
You should read it
- Top 5 best Smart TVs of 2023
- 8 VPNs that can be used on Smart TVs
- This is why you should use smart lights
- How is it called 'smart device'?
- Things to know about Samsung Smart View application
- 12 'must-have' devices for smart home (Smart Home)
- Instructions on how to increase processing speed for Smart TV
- 4 best smart glasses in 2019
May be interested
- How to export contacts from Gmail?
 integrating contacts into gmail offers a lot of convenience for users, but if you encounter a minor problem, all of those contacts will be lost. therefore, users need a backup plan, but the easiest way is to extract contacts to a computer so that they can later sync to outlook or windows live mail for further use.
integrating contacts into gmail offers a lot of convenience for users, but if you encounter a minor problem, all of those contacts will be lost. therefore, users need a backup plan, but the easiest way is to extract contacts to a computer so that they can later sync to outlook or windows live mail for further use. - How to recover deleted phone numbers
 google contacts (contacts) supports a lot of platforms, so this app is always the preferred choice for backing up contacts of many people.
google contacts (contacts) supports a lot of platforms, so this app is always the preferred choice for backing up contacts of many people. - How to synchronize contacts from iPhone to Mac
 synchronizing iphone contacts is something that users only have to do once. thanks to icloud, apple keeps the user's contacts and other data synced between devices.
synchronizing iphone contacts is something that users only have to do once. thanks to icloud, apple keeps the user's contacts and other data synced between devices. - How to Recover Deleted Contacts on iPhone - If you accidentally delete contacts....
 if you accidentally delete contacts on your iphone or lose contacts when upgrading the operating system, restoring contacts is also very simple.
if you accidentally delete contacts on your iphone or lose contacts when upgrading the operating system, restoring contacts is also very simple. - How to turn off syncing Facebook contacts on TikTok
 to expand your circle of friends on tiktok, you can sync your facebook contacts to tiktok. however, this is also a loophole for tiktok to track your personal information from other social networking platforms.
to expand your circle of friends on tiktok, you can sync your facebook contacts to tiktok. however, this is also a loophole for tiktok to track your personal information from other social networking platforms. - 6 simple ways to backup phone numbers in Android phone contacts
 contacts are one of the most important data on your phone and what happens if you accidentally lose all your contacts or lose your phone. meanwhile, the entire contact phone number in your contacts will not fly but fly. therefore, in order to avoid possible bad situations, it is best to back up your phone contacts on accounts or other secure storage devices such as memory cards and computers.
contacts are one of the most important data on your phone and what happens if you accidentally lose all your contacts or lose your phone. meanwhile, the entire contact phone number in your contacts will not fly but fly. therefore, in order to avoid possible bad situations, it is best to back up your phone contacts on accounts or other secure storage devices such as memory cards and computers. - How to transfer contacts to a new Android phone
 when changing phones, the transfer of contacts is often the first priority. the article will show you how to contact contacts from old phones to new phones.
when changing phones, the transfer of contacts is often the first priority. the article will show you how to contact contacts from old phones to new phones. - How to delete phone contacts from Instagram
 this is a pretty useful feature, but if you feel like you don't need it, follow these steps to remove your personal contacts from instagram.
this is a pretty useful feature, but if you feel like you don't need it, follow these steps to remove your personal contacts from instagram. - How to copy contacts from SIM to iPhone
 by default iphone will display contacts saved to phone, icloud or email. so how do you want to transfer the entire list you have on sim to iphone?
by default iphone will display contacts saved to phone, icloud or email. so how do you want to transfer the entire list you have on sim to iphone? - How to insert contacts in iPhone messages
 the messages application on ios 17 has been updated with some features, such as inserting contacts into iphone messages so that we can share contacts on iphone directly.
the messages application on ios 17 has been updated with some features, such as inserting contacts into iphone messages so that we can share contacts on iphone directly.

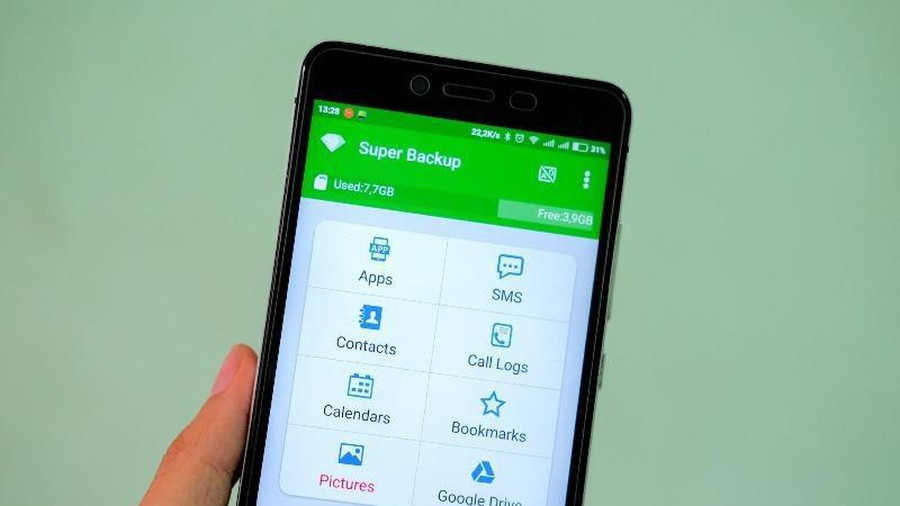








 How to bring Gmail shortcuts to macOS Mail application
How to bring Gmail shortcuts to macOS Mail application How to prevent Apple Mail from automatically turning on when opening email on macOS
How to prevent Apple Mail from automatically turning on when opening email on macOS