How to use Evernote as a learning tool
Evernote is a smart note-taking tool that comes with features that make learning easier. If you're poorly organized, Evernote can help you break bad habits and get your school life back in order. Here's how to use Evernote for easy class notes.
1. Organize your subjects with Notebook
Notebooks are what Evernote uses to organize your notes. A notebook can hold multiple pages of notes - in this way, they act like physical folders or workbooks for each of your subjects. Here's how to create a new notebook in Evernote:
1. Select the plus (+) button, aka New Notebook , on the Notebooks tab. Alternatively, press Alt + Shift + N .
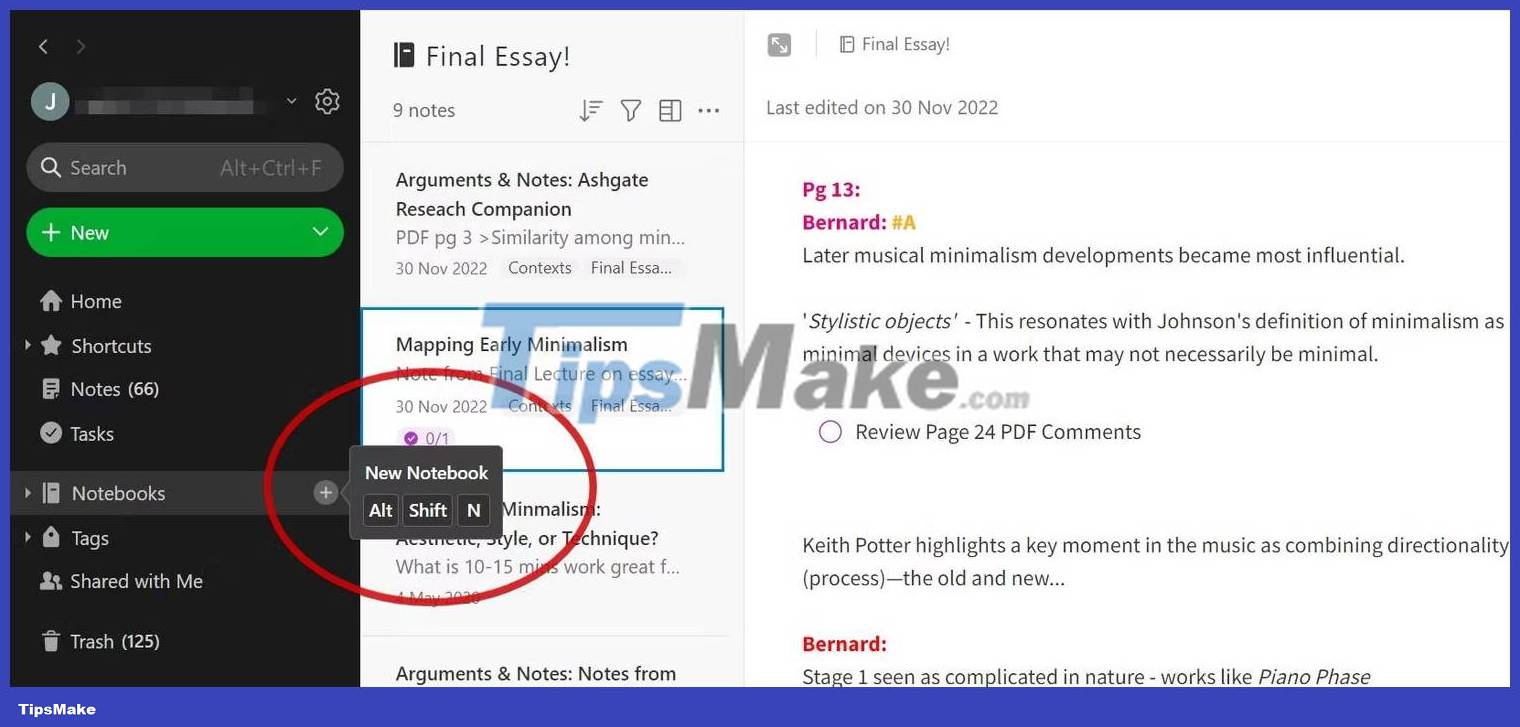
2. Enter the Notebook name and press Create .

If you're looking for a more in-depth level of organization, Evernote offers Notebook Stacks. A stack can contain multiple notebooks that you can use to group similar layers together.
For example, you can group notebooks titled Biology , Chemistry and Physics into a stack titled Science . To add a new stack, right-click the notebook, hover over Add to Stack , then click Add Stack .
2. Add tasks to notes

As you take notes, you can identify topics related tasks that you need to remind yourself of. Maybe there's a sub-topic you need to follow or a homework assignment is due. Evernote's Tasks feature lets you integrate tasks into your note pages and access them all in one place.
You can add tasks to any note by clicking the checkbox icon on the edit window or by using the keyboard shortcut Alt + T . To see the tasks on all your notes pages, you can navigate to the Tasks tab in the sidebar. If you're considering upgrading to a paid Evernote plan, you can set due dates and create custom reminders in Evernote Personal.
3. Linking ideas between topics
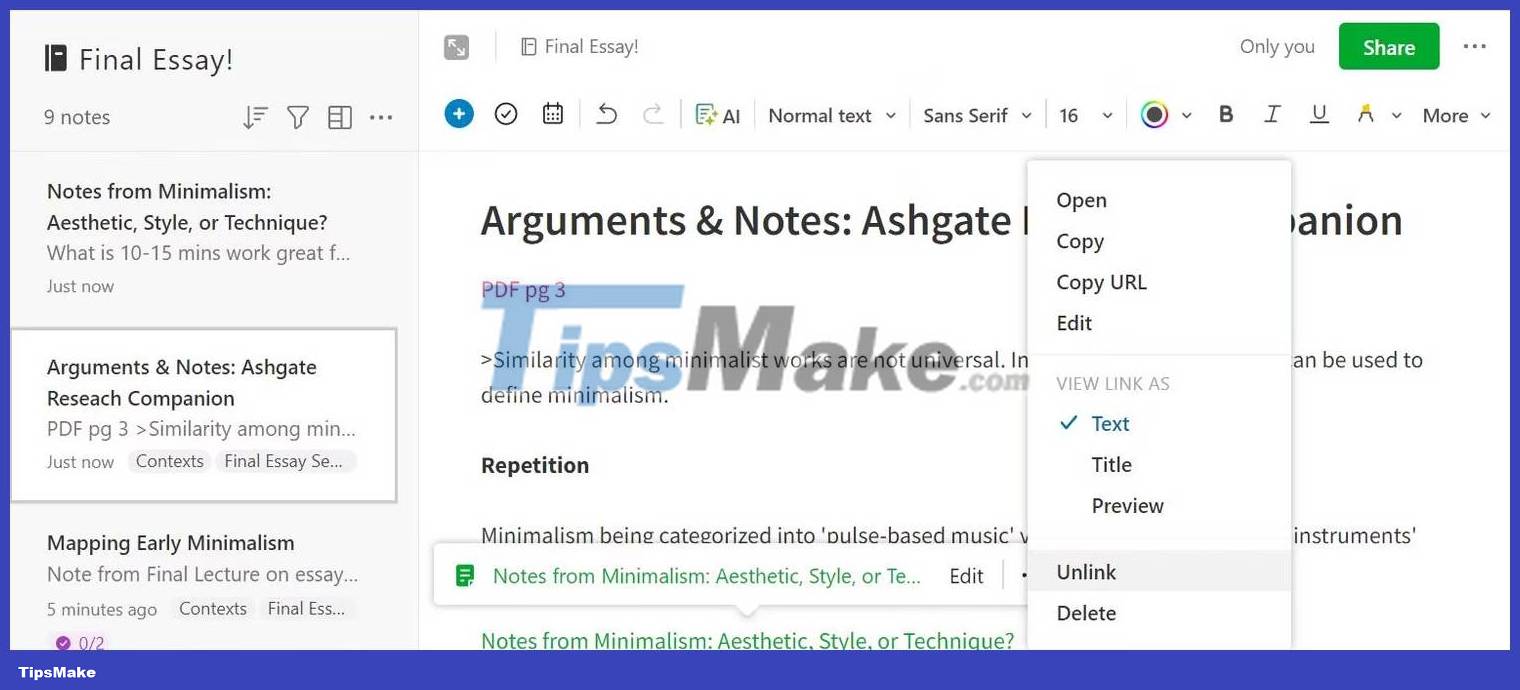
One feature that many popular note-taking apps offer is backlinks. Backlinks allow you to refer to another page of notes in the document. By clicking on a backlink, you can navigate straight to the linked idea. You can use this to help connect topics from similar subjects, such as science and math notes.
To create a Note Link, use the keyboard shortcut Ctrl + Alt + K . Then search for the note to link and press Insert . You can access more options by right-clicking the note link and tapping the 3 dots. Here you can copy the link or change the viewport using Text , Title or Preview options .
4. Take advantage of the editor

Evernote's rich text editor is one of its biggest strengths, making it ideal for students. The editing ribbon offers several ways to format your notes, help you emphasize key information, and create a structured note page.
On the right side of the editing window is a color picker and highlight option with several colors available. You can use different highlight colors to indicate different levels of importance. Evernote stands out as one of the few note-taking apps that allows you to change the font style, ideal for creative note-takers.
Organizing content sections in layers is also simple - Evernote offers 3 title sizes that can be found in addition to font options. You can change the default header size by hovering over the header and selecting the Update 'header' option .
5. Add reminders to note pages

Keeping track of all your research is not an easy task. Trying to memorize a lot of information at once can lead to overwhelm. To get around this, Evernote provides a reminder feature to notify you of the most important notes.
To create a reminder, tap the little bell icon at the bottom of the editing window. Then, choose one of Evernote's suggestions or set a custom reminder using the scheduler door. If you're using the Evernote desktop app for Windows, make sure desktop notifications are turned on in Windows settings. Press Windows + I to go to Windows settings, then navigate to System > Notifications to check if notifications are enabled.
6. Scan handwritten notes in mobile app
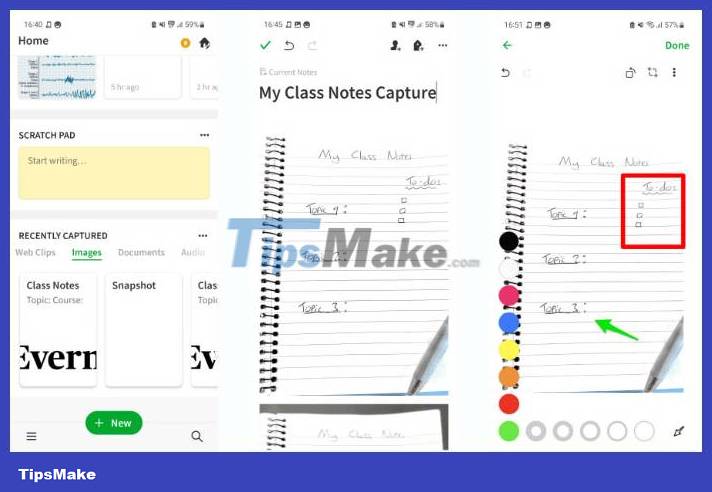
Evernote's mobile app is great for taking notes on the go. But it also offers a unique feature to scan and upload handwritten documents to your workspace. In addition, you can annotate uploaded notes and even search for text using its OCR technology.
To scan a note in the Evernote app, press the New button on the home page and select Camera . After you take a photo, you can crop it and choose from several saving options, including Document (Color) and Post-it Note .
You can find scanned pages in the Notes tab on the Evernote app. Click an image and tap the pencil icon to edit and annotate the image. There are several tools in the annotation window, including shapes, markers, and highlighters, making Evernote a top choice for annotating information for research.
7. Use templates
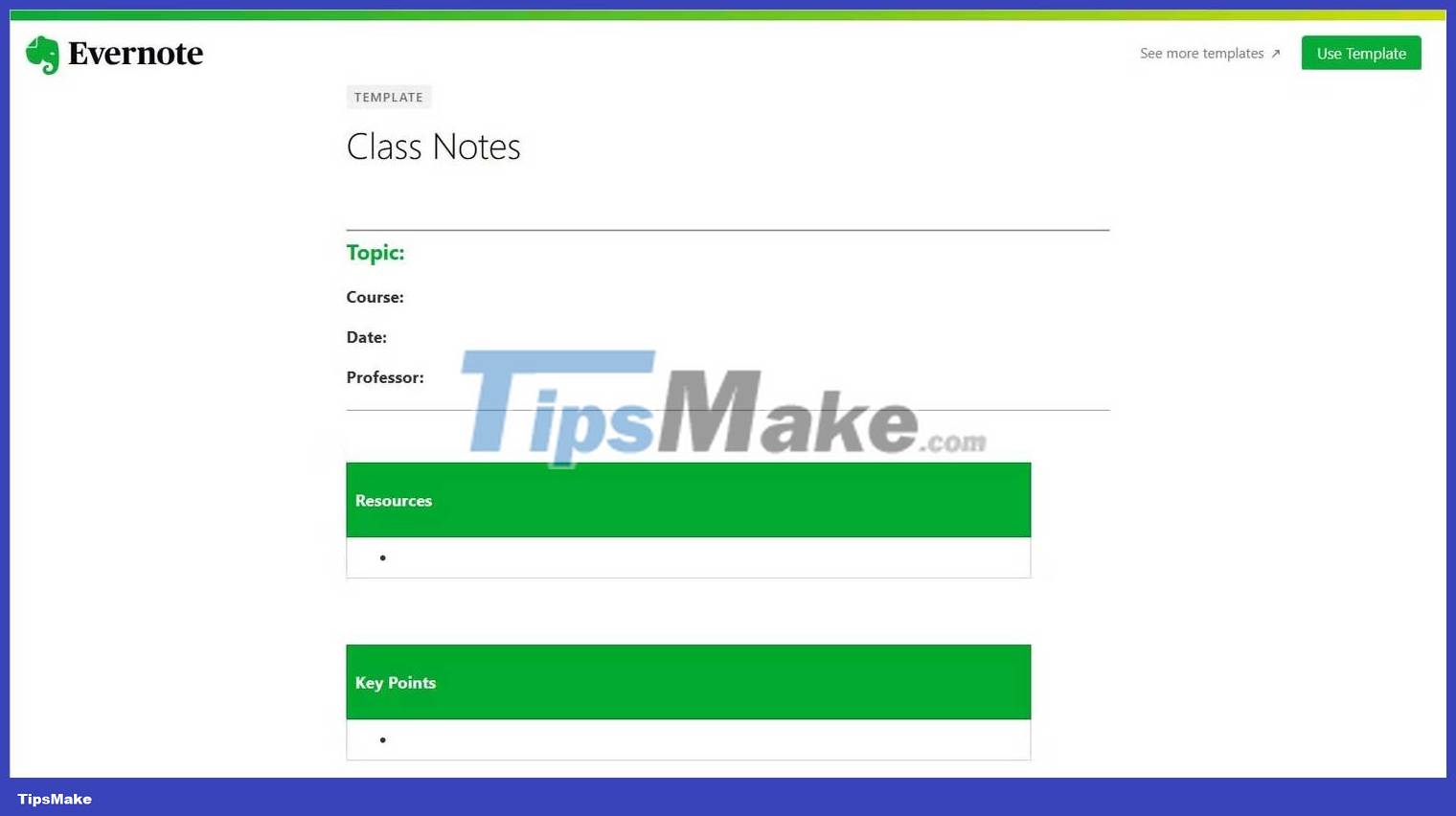
Using the Evernote template will save you a lot of time when taking notes in class. Evernote's template library offers a variety of school-related templates to improve your learning. You can apply any template directly to your workspace for free.
In the library you'll find a weekly planner to help you achieve work-life balance. The most useful Class Notes template for taking notes in class. To apply a template to your workspace, go to the website and hit the Use Template button in the top right corner. You can also access the templates when creating notes by pressing the Open Gallery button , shown below:
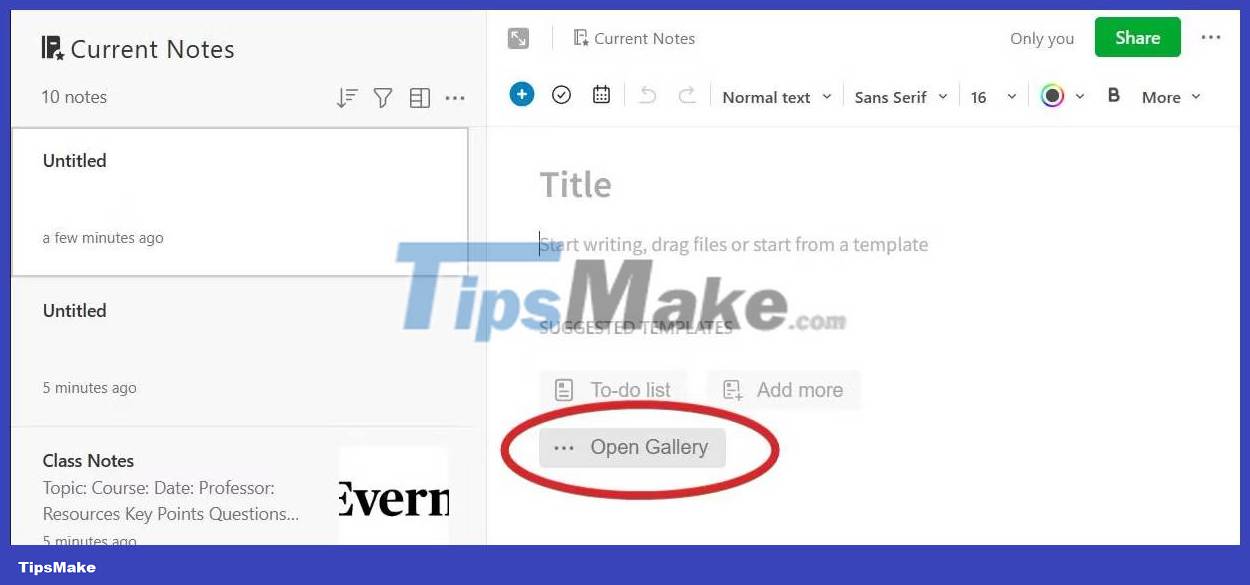
You should read it
- 5 notable alternatives for Evernote
- 9 tricks to use Evernote on iOS and Android mobile devices
- Evernote refreshes the web-based interface
- How to Uninstall Evernote
- Evernote is about to enter the smart wearable device market
- Use Evernote's secret feature to remember everything
- Learn about Notion - the Evernote alternative note application
- Compare Google Keep and Evernote
May be interested
- Useful applications for students
 goodbye to the exciting summer vacation, the students and students all over the country started a new school year full of tension and competition. today, we would like to synthesize some applications or mobile phones to better serve your learning.
goodbye to the exciting summer vacation, the students and students all over the country started a new school year full of tension and competition. today, we would like to synthesize some applications or mobile phones to better serve your learning. - How to transfer notes from Evernote to Mac's Notes
 the latest operating system version of mac os x el capitan has upgraded many new features to support users, including the ability to copy notes from evernote software to notes
the latest operating system version of mac os x el capitan has upgraded many new features to support users, including the ability to copy notes from evernote software to notes - How to Install and Use Evernote
 evernote is a useful program for keeping track of information across multiple devices. it is a good way to quickly organize your life and ensure you always have access to the information you need. read the steps below to learn how to...
evernote is a useful program for keeping track of information across multiple devices. it is a good way to quickly organize your life and ensure you always have access to the information you need. read the steps below to learn how to... - Simple way to transfer Evernote data to OneNote
 as you know, onenote is a note-taking application provided by microsoft completely free and multi-platform, so users can create, work and sync on any device with no internet connection. so, if you're using evernote and want to switch to onenote but are worried because you don't know how to move data from evernote to onenote, this article will be useful for you.
as you know, onenote is a note-taking application provided by microsoft completely free and multi-platform, so users can create, work and sync on any device with no internet connection. so, if you're using evernote and want to switch to onenote but are worried because you don't know how to move data from evernote to onenote, this article will be useful for you. - How to Use OneNote 2013
 onenote is an essential learning tool for school, and work. it is similar to notes on ios, and the third-party evernote but has a lot more options. here is how to use it. open onenote. simply click on the application from the start...
onenote is an essential learning tool for school, and work. it is similar to notes on ios, and the third-party evernote but has a lot more options. here is how to use it. open onenote. simply click on the application from the start... - How to search book collections with Evernote
 if you enjoy reading a lot of books, wouldn't it be more helpful to search the contents of those books right from evernote itself?
if you enjoy reading a lot of books, wouldn't it be more helpful to search the contents of those books right from evernote itself? - Professional note-taking software for Windows - Evernote
 evernote is a very professional cross-platform note taking application, supporting most mobile operating systems and even windows computers.
evernote is a very professional cross-platform note taking application, supporting most mobile operating systems and even windows computers. - How to use Learning tools in Microsoft Word
 microsoft word's learning tool is a feature exclusively for office 365 subscribers that aims to improve reading comprehension and fluency reading. here's a basic guide on how to use this tool in word.
microsoft word's learning tool is a feature exclusively for office 365 subscribers that aims to improve reading comprehension and fluency reading. here's a basic guide on how to use this tool in word. - Note application Evernote widely applies 2-layer security
 evernote - a fairly popular note-taking application recently announced that it will apply a two-layer security method to all users of their services.
evernote - a fairly popular note-taking application recently announced that it will apply a two-layer security method to all users of their services. - Deep Learning - new cybersecurity tool?
 artificial intelligence (ai) is increasingly contributing to every area of human life. among the sub-domains of artificial intelligence in general and machine learning in particular, it can be said that deep learning is a truly outstanding technological breakthrough.
artificial intelligence (ai) is increasingly contributing to every area of human life. among the sub-domains of artificial intelligence in general and machine learning in particular, it can be said that deep learning is a truly outstanding technological breakthrough.










 How to fix error 740 'Requested Operation Requires Elevation' on Windows 10/11
How to fix error 740 'Requested Operation Requires Elevation' on Windows 10/11 How to Build Lorem Ipsum Text Generator Using JavaScript and Vite
How to Build Lorem Ipsum Text Generator Using JavaScript and Vite When will Free Fire OB41 end testing?
When will Free Fire OB41 end testing? How to use Quick Analysis in Excel
How to use Quick Analysis in Excel How to build a simple parking system in Java
How to build a simple parking system in Java What is System Report in Windows? How to generate and analyze this report?
What is System Report in Windows? How to generate and analyze this report?