9 Steps to Install SSL for Xampp in Most Detail
Installing SSL for Xampp is an important task to protect information and data during web development. Let's go through each detailed step with TipsMake to perform this installation process easily and effectively.
Step 1: Download the 'cert.conf' and 'make-cert.bat' files
Download the two files cert.conf and make-cert.bat needed for creating the SSL certificate.
The cert.conf file contains the configuration needed to create an SSL certificate. It defines information about the organization, address, and other information related to the certificate.
The make-cert.bat file is used to run the command to create a certificate on your computer.
When downloading, make sure that this file has not been changed or edited by any malware. After downloading both files, you should save them to a memorable folder on your computer.
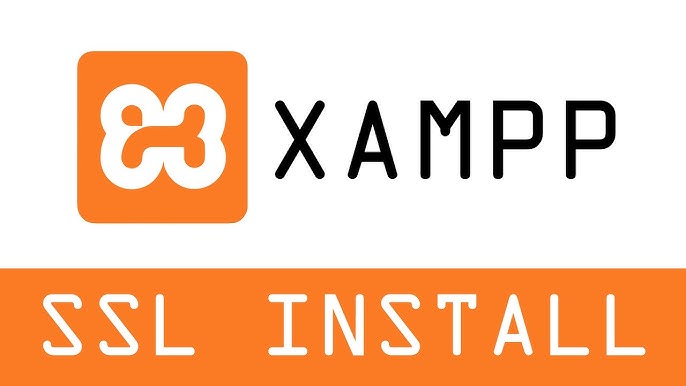
Install SSL for Xampp
Step 2: Create a new folder inside the Apache folder
Create a new folder inside XAMPP's Apache folder to store the SSL certificates.
The Apache folder is usually located in the C:xamppapache path. You need to open File Explorer and navigate to this location. You can then create a new folder to contain the files you just downloaded.
For example, the new folder name could be ssl_certificate. A clear name will help you avoid confusing it with other folders in Xampp.
Step 3: Upload the cert.conf and make-cert.bat files to the newly created folder
Copy the two files cert.conf and make-cert.bat into the newly created directory.
You can simply drag and drop these files from their original location into the new folder. Make sure you don't change the file names when moving them, as this may cause errors during the SSL installation for Xampp.
Once uploaded, check the contents of the ssl_certificate folder again to confirm that both files were moved successfully.
Step 4: Edit the cert.conf file
The next step in the SSL installation process for Xampp is to modify the cert.conf file.
You need to use a text editor like Notepad or Sublime Text to open the cert.conf file.
In the cert.conf file, you will see fields to fill in including: organization name, domain name, email address,. You need to replace the default values with your information.
Once you're done editing, remember to save the cert.conf file.
Step 5: Run the make-cert.bat file
Run the make-cert.bat file to create an SSL certificate. You can do this by double-clicking make-cert.bat, entering the domain name when prompted, and following the default settings.
When you run this file, a CMD window will appear and show the execution process. Wait for the process to complete. If everything goes well, you will see a success message.
Step 6: Run the server.crt file
Once you have successfully created the SSL certificate, the next step is to run the server.crt file.
First, you need to move the server.crt file into the directory containing the Apache configuration files. Usually, this directory is in the C:xamppapachebin path.
Next, you need to configure Apache to use the certificate. This is usually done in the httpd-ssl.conf file. You may need to add the paths to your server.crt and server.key files to this configuration file.
Step 7: Add website in Windows server
You open Command Prompt with admin rights and enter the command:
C:WindowsSystem32driversetchosts
In the hosts file, add the following line: 127.0.0.1 testssl.com
Finally, restart Apache from the Xampp control panel to apply the changes you just made.
Step 8: Add domain name to httpd-xampp.conf file
Configure SSL in XAMPP by editing the httpd-xampp.conf file.
You can do this by opening the file C:xamppapacheconfextrahttpd-xampp.conf, adding the SSL configuration code for your domain name, and saving.
Step 9: Check the results
Finally, after completing the above steps, you need to check if the SSL installation for Xampp is successful or not by restarting Apache and checking the result by accessing your domain name via HTTPS.
To do: Restart Apache in XAMPP Control Panel, open a browser, and access your domain name. If the green lock icon appears, it means you have successfully installed it.
If you encounter any errors, go through each step again to determine the problem. Sometimes errors can be caused by incorrect configuration or the certificate file is not recognized correctly.
Conclude
Installing SSL for Xampp not only helps secure data but also improves user experience. Through the detailed instructions above that TipsMake shares, hopefully you can easily perform this process.
You should read it
- Instructions on how to install Xampp software on Windows 10
- Download XAMPP 8.0.2: Free local Web server
- Instructions for installing WordPress on localhost - Part 2
- How to Install XAMPP on Linux
- 5 best XAMPP alternatives for local website hosting
- Instructions for installing WordPress on localhost - Part 1
- Access applications directly to XAMPP MySQL Server
- How to Install Laravel Framework in Windows
May be interested
- Access applications directly to XAMPP MySQL Server
 in this article, we use the linux operating system ojuba 2 - 1 based on fedora 10 framework framework, the account used here is root
in this article, we use the linux operating system ojuba 2 - 1 based on fedora 10 framework framework, the account used here is root - Install Windows XP from a USB Flash drive
 if one day you want to install windows xp but your computer does not have a cd-rom drive, how will you solve it? the following article will show you in detail how to install windows xp from a usb drive.
if one day you want to install windows xp but your computer does not have a cd-rom drive, how will you solve it? the following article will show you in detail how to install windows xp from a usb drive. - How to Install Laravel Framework in Windows
 this wikihow teaches you how to install the laravel framework for your php client on a windows computer. open the xampp download page. go to https://www.apachefriends.org/download.html in your computer's web browser.
this wikihow teaches you how to install the laravel framework for your php client on a windows computer. open the xampp download page. go to https://www.apachefriends.org/download.html in your computer's web browser. - Install Windows 10 with a super fast USB in just a few simple steps
 there are many ways to install windows 10 on your computer. in this article, techz will guide you how to install windows 10 with usb quickly and easily.
there are many ways to install windows 10 on your computer. in this article, techz will guide you how to install windows 10 with usb quickly and easily. - Instructions for installing MySQL on Windows and remote access
 steps to install mysql, the basic settings for you to use mysql on windows as well as access to remote databases will be presented in detail in this article by tipsmake.com. please follow us!
steps to install mysql, the basic settings for you to use mysql on windows as well as access to remote databases will be presented in detail in this article by tipsmake.com. please follow us! - Instructions on how to install Windows 10 with USB step by step
 thuthuatphanmem.vn will guide you how to install windows 10 with usb from a to z in detail. to install windows 10 with usb you must first prepare the following: a 4gb or more usb. iso file for windows installer 10. software to create usb to install windows r
thuthuatphanmem.vn will guide you how to install windows 10 with usb from a to z in detail. to install windows 10 with usb you must first prepare the following: a 4gb or more usb. iso file for windows installer 10. software to create usb to install windows r - How to install Mathematica on Raspberry Pi
 mathematica is an extremely powerful computational tool for processing data and math related things. in this tutorial, tipsmake.com will show you the easy steps to install mathematica onto your raspberry pi.
mathematica is an extremely powerful computational tool for processing data and math related things. in this tutorial, tipsmake.com will show you the easy steps to install mathematica onto your raspberry pi. - How to download Direct X and install DirectX on your computer
 downloading directx from microsoft and installing directx on your computer takes less than 15 minutes. so how to download and install directx in detail? please refer to the instructions below.
downloading directx from microsoft and installing directx on your computer takes less than 15 minutes. so how to download and install directx in detail? please refer to the instructions below. - How to install Microsoft NET Framework 4.5 full for Windows 7, 8 with Windows Update
 in the article below, tipsmake.com will guide you on the necessary steps to install net framework 4.5 on windows 7 platform. technically, there are many ways to install the .net framework platform on the operating system. windows such as downloading offline files, installing via windows features ...
in the article below, tipsmake.com will guide you on the necessary steps to install net framework 4.5 on windows 7 platform. technically, there are many ways to install the .net framework platform on the operating system. windows such as downloading offline files, installing via windows features ... - How to install Windows 11 on VirtualBox 7.0
 virtualbox 7.0 supports tpm 2.0 chip emulation and secure boot. the article will explain in detail how to install windows 11 directly on virtualbox without any registry hacks.
virtualbox 7.0 supports tpm 2.0 chip emulation and secure boot. the article will explain in detail how to install windows 11 directly on virtualbox without any registry hacks.










 Instructions for using OBS Studio, live streaming and screen recording
Instructions for using OBS Studio, live streaming and screen recording Instructions for installing and using CrystalDiskInfo to check hard drives
Instructions for installing and using CrystalDiskInfo to check hard drives Top 10 best computer screen recording software with sound
Top 10 best computer screen recording software with sound How to take screenshots of your computer using FastStone Capture in detail
How to take screenshots of your computer using FastStone Capture in detail How to Convert .EXE to Video (MKV, AVI, MP4,...)
How to Convert .EXE to Video (MKV, AVI, MP4,...) Top 5 sound amplifier software for computers, laptops, PCs
Top 5 sound amplifier software for computers, laptops, PCs