How to manually update the PlayStation 4 and PS4 Pro
If anyone uses the PlayStation 4, there will be the latest updates that have been released by Sony. These updates can usually be used automatically, without any additional installation. However, it is not always possible that the PlayStation 4 auto update works smoothly without any errors. In such cases, you can switch to manual installation.
Installing a manual PlayStation 4 update is quite simple and can be done in two ways via the system menu or in safe mode. The following article will guide you how to read the PlayStation 4 manual update.
- How to connect the PS3 handle to the computer
- How to connect and use the PS4 handle on the computer
- 10 'tricks' improve gaming performance on laptops
Before proceeding to update, prepare a minimum of 8 GB USB to download the latest update. USB cable if installed in safe mode. In case the user downloads the update using the phone, use a compatible flash drive with the device.
4 ways to update PS4
- Method 1: Update PS4 via the system menu
- Method 2: Update PS4 via Safe Mode
- Method 3: Update the PS4 system software with an external storage device
- Method 4: Download the update on PS4 automatically when in Rest Mode
Method 1: Update PS4 via the system menu
Step 1:
Visit the PlayStation website link below to download the latest update to your computer.
- https://www.playstation.com/en-us/support/system-updates/ps4/

Step 2:
Then transfer the PlayStation 4 update to USB. Create the PS4 folder in the USB and then create the UPDATE subdirectory . Then copy the latest update to the UPDATE folder.

Step 3:
Plug the flash drive into the USB port of the PS4 and then go to Settings . In the pull-down interface below, click on System Software Update . Thus, the PS4 device will automatically find the update file on the drive and install it.
PS4 will handle this update as updates are automatically downloaded.

Method 2: Update PS4 via Safe Mode
Step 1:
The user first downloaded the update and created an UPDATE folder on the USB and copied the update file to this folder as instructed in way 1.
Then disconnect all external storage from the PS4. When the update is complete, you can reinstall the external drive if you like. Turn off the device after disconnecting from external drives.
When the power light is off, insert the USB drive and hold down the PS4 power button. At this time the device will emit a beep when the system is turned on. Keep that button when the beep sounds for the second time. So the system has been put into safe mode.
Step 2:
When the system is on, connect the DualShock controller via USB, then press the PS button .

Step 3:
When the menu in Safe Mode is displayed, click on Update System Software to launch the update menu.

Step 4:
The new interface will appear on the screen, click on Update from USB Storage Device . Connect the USB to the device and then press OK to continue.

Step 5:
If you wait a few minutes for PS4 to search for the update file, the latest update version will appear and click the Next button .

Step 6:
Wait for the process of copying updated data from USB. When the interface appears as shown below, press the Update button to restart the system and install the update for PS4.

Step 7:
When PS4 reboots, the system will proceed with the update process. Wait for this update process to complete and PS4 will automatically restart.

Step 8:
The final interface will display the system information when the update is completed.

So, you have 2 ways to update the PlayStation 4 version manually via the system, or in Safe Mode. There is no need for WiFi connection to update automatically, with manual updates you just need to download the latest PS4 version.
Method 3: Update the PS4 system software with an external storage device
Use this method if the manual update on PS4 fails and the system uses version 1.5 and above.
You can check the system version by going to Settings> System> System Information .

The essentials
- Computer connected to the Internet.
- External storage devices, such as USB drives, have at least 400MB of free space.
Steps to update the system software
1. Access the PS4 system software update page and download the latest system software update for the external storage device.
2. Plug the external storage device containing the system update file into PS4.
3. From the Home screen , press the Up key on the D-pad to enter the Function menu . Scroll right, select Settings, then press the X button.
4. Select System Software Update and press the X button. The system will find updates on the external storage device. Follow the instructions on the screen to complete the update.
5. After the download is complete, read the System Software License Agreement . If yes, select Accept and press the X button to confirm the selection. PS4 will then prepare the system for updates. This process will take a few minutes to complete. PS4 will then restart and perform updates.
6. When the update is complete, PS4 will restart. After booting, press the PlayStation button on the controller and log in with the user profile.
7. If the next screen requires additional PlayStation Network accounts (PSN), you can use your existing account or create a new account. Select Next to login with your current account (or create a new account). Select Skip to login or register for PSN later. To create a new account, from the PS4 login screen, select New User> Create a New User and follow the prompts on the screen to create an account.
One of the above actions will allow updating the PS4 system software in case of automatic installation of inactive system software. To ensure access to the PS4 and its content without interruption, readers should automatically download the PS4 system software or automatically download software updates in Rest Mode.
Method 4: Download the update on PS4 automatically when in Rest Mode
Automatic download updates for the system and games are enabled by default when PS4 is in Rest Mode. This is the fastest and easiest way to update the system software because PS4 will automatically download updates.

To check if this setting is enabled, go to Settings> Power Save Settings> Set Functions Available in Rest Mode and make sure there is a check mark next to the following settings:
- Stay Connected to the Internet.
- Enable Turning On PS4 from Network .
When these settings are enabled, all you have to do is leave PS4 in Rest Mode when not in use and the update will download as soon as it is available. To enter Rest Mode, press and hold the PlayStation button while the system is on, then select Enter Rest Mode and press the X button.
The system will now be updated to the latest software version and you can continue to fully enjoy the PS4 products and services.
See more:
- How to set up the Xbox One gaming console on Windows 10
- Instructions on how to connect Discord and Xbox One
- What is Discord and how to use it?
I wish you all success!
You should read it
- How to turn on / off, restart PlayStation 5
- How to connect a PlayStation 5 controller on Steam
- 8 best PlayStation emulators for PC 2021
- How to Connect and Play PlayStation 2
- How to turn off the PlayStation 5
- Sony paved the way for the PlayStation Now platform
- 8 best PlayStation emulators for PC 2023
- How to set up VPN on PlayStation 4
May be interested
- How to experience the new 4 × 4 map on PUBG
 to experience the 3rd sanhok (4 × 4) map on pubg, you need to download pubg: experimental server according to the article below.
to experience the 3rd sanhok (4 × 4) map on pubg, you need to download pubg: experimental server according to the article below. - How to view or delete browsing history on the PlayStation 4
 sony's playstation 4 web browser records browsing history just like a web browser on a computer. you can view and delete browsing history on this game player if desired.
sony's playstation 4 web browser records browsing history just like a web browser on a computer. you can view and delete browsing history on this game player if desired. - Mistakes in PUBG make you 'slip' Top 1
 in the battle of pubg, there will be mistakes and mistakes that make players unable to reach the top 1 in the game.
in the battle of pubg, there will be mistakes and mistakes that make players unable to reach the top 1 in the game. - Download Microsoft's completely new free racing game, just play with the mouse, no keyboard needed
 microsoft has just released a free racing game called miami street for windows 10. without a keyboard, with miami street you just need to use the mouse to accelerate and brake to defeat the opponent and tear the wind to the finish line in the perfect way. all new.
microsoft has just released a free racing game called miami street for windows 10. without a keyboard, with miami street you just need to use the mouse to accelerate and brake to defeat the opponent and tear the wind to the finish line in the perfect way. all new. - How to fix the jammed error switch gun on PUBG
 when changing a gun or a vehicle position in pubg, gamers often use numeric keys to quickly manipulate. however, many gamers encounter a situation of stuck buttons.
when changing a gun or a vehicle position in pubg, gamers often use numeric keys to quickly manipulate. however, many gamers encounter a situation of stuck buttons. - Invite to terrain racing game MX vs ATV Reflex, is free
 mx vs atv reflex is an exciting cross-country racing game that brings players to the exciting motocross and supercross races. players will have to go along with other opponents to overcome a series of rugged terrain and hold the steering wheel to the finish line.
mx vs atv reflex is an exciting cross-country racing game that brings players to the exciting motocross and supercross races. players will have to go along with other opponents to overcome a series of rugged terrain and hold the steering wheel to the finish line.



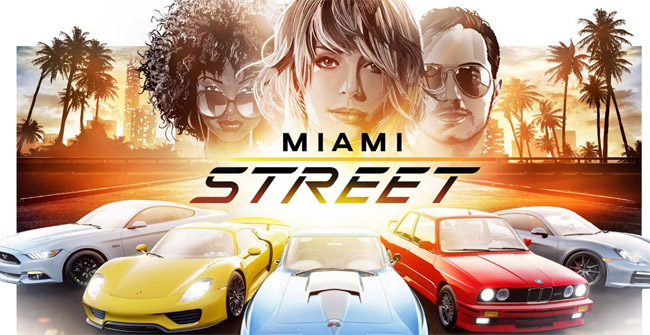


 How to update PlayStation 5
How to update PlayStation 5 Compare the Difference Between PlayStation Plus and PlayStation Now
Compare the Difference Between PlayStation Plus and PlayStation Now 4 Ways to update Win 11 Driver, quick update tips
4 Ways to update Win 11 Driver, quick update tips How to turn on / off, restart PlayStation 5
How to turn on / off, restart PlayStation 5 How to connect a PlayStation 5 controller on Steam
How to connect a PlayStation 5 controller on Steam