8 little-known features in Samsung Internet that you should use
One of the many pre-installed apps you get on Samsung Galaxy devices is Samsung Internet, its own Android browser. While your first instinct might be to switch to another browser like Chrome, you shouldn't.
Samsung Internet is a great app, packed with features that really enhance your mobile browsing experience. Let's take a look at some of the best features of Samsung Internet that you may not know but are well worth using.
1. Customizable toolbars and menus
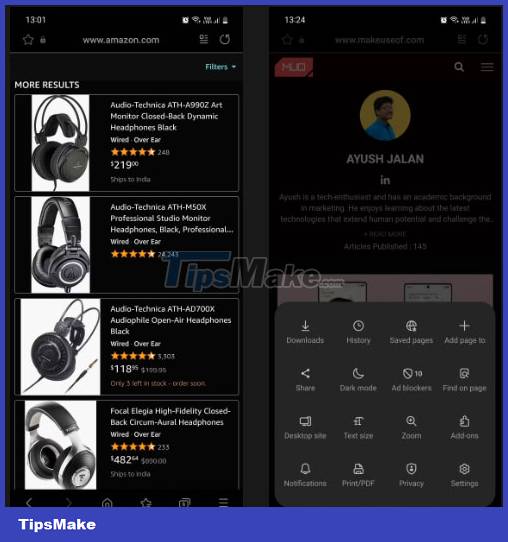
Unlike other browsers that have all their navigation settings at the top, Samsung Internet uses a toolbar located at the bottom of the screen that makes it easier to navigate the screen because it's closer to your thumb. . You can go back or forward, view your tabs, access bookmarks, enable Secret Mode, view downloads, and more.
You can also customize the toolbar. There are a total of 30 buttons, up to 7 of which can be placed on the toolbar based on what you find most useful while surfing the web. You can access the rest by tapping the Tools button (hamburger menu icon) - it's the only button on the toolbar that you can't delete.
2. Better Dark Mode
If you absolutely love Dark Mode, then Samsung Internet will serve you better. It takes a more aggressive dark mode approach than other popular browsers. It darkens as many elements on the screen as possible, sometimes even pitch black. You can set the dark mode to be always on, always off, or match your device's default.
Switching to dark mode is not only aesthetically pleasing, but it also saves battery life. Provided your phone has an AMOLED panel, it can detect black on the screen and turn off pixels wherever that color is displayed. This helps to extend your phone's battery life.
When it comes to dark mode, other browsers including Chrome can't compete with Samsung Internet. Even so, because Samsung Internet implements dark mode so strongly, it can sometimes misbehave and make some web pages hard to read.
3. Secret Mode

Most browsers are pretty inadequate when it comes to Incognito Mode. Sure, they all pause your search history, clear cookies, and limit data collection, but these features are more passive in nature. They are of no use to you as a user. For comparison, Secret Mode on Samsung Internet is far ahead and much more realistic.
For instance, you can lock Secret Mode with your password or fingerprint so that no one other than you can see your private tabs. You can also hide files from the Gallery app if they were downloaded using Secret Mode. These files can only be accessed when you re-enter Secret Mode. This way, your private documents become invisible to others.
4. Privacy Dashboard
If you care about your privacy online, Samsung Internet offers a privacy dashboard where you can view information about your browsing sessions throughout the week. For example, you can see which websites track you, and block pop-ups and automatic downloads.
As an extra precaution, you may also receive warnings about potentially harmful websites. When Samsung Internet detects that a website you are browsing is dangerous, it will send you a warning. You can ignore it if you think it's a false alarm or exit the site if it looks suspicious.
You can also set the browser to delete your browsing history, cached images and files, and cookies and website data after you close the tab.
5. Customizable address bar for one-handed use

Samsung Internet allows you to customize the location of the address bar to increase accessibility. You can change its position to the bottom of the screen, just above the toolbar, so you can easily enter a web address without having to shake your hand every time. This is really helpful for people with small hands.
But if you prefer the original location, you might want to try enabling the Tabs bar to mimic the look and feel of a desktop browser.
No matter which location you choose, the browser will hide the address bar and toolbar as you scroll down the web page so that more content can be viewed at once. You can also hide your device's status bar for a little more screen real estate.
6. Video Assistant
If you watch a lot of video content in your browser, Samsung Internet's video assistant is a great thing. Different websites use their own video players, which is not always so great. Samsung Internet's video assistant uses intuitive gesture controls to make your viewing experience better. Here's how it works:
- Swipe up/down from the left edge of the screen to increase/decrease the brightness.
- Swipe up/down from the right to increase/decrease the play volume.
- Swipe left/right from the center to freely rewind/fast forward the video.
- Double tap left to rewind 10 seconds and right to fast forward 10 seconds.
- Double tap the center of the screen to pause/play the video.
- Tap the lock icon to restrict changes. When your video is locked, you cannot change the volume, brightness, or playback speed. You also cannot return to the homepage or exit the website. To do so, tap the same icon again to unlock the video.
- Tap the full screen icon on the right to resize your video.
- Tap the auto-rotate icon to switch the video to portrait or landscape mode.
- Tap the three-dot menu in the top right corner to share a video, display playback speed controls, or watch the video on a TV.
The only thing missing from Samsung Internet's video assistant is the setting to change the video quality. In addition, it has a lot of control buttons.
7. Save web pages as PDF
If there's a website you visit often, you can save it on your device as a PDF file for later offline viewing. This works best for web pages that contain text like articles or blog posts.
When you download a PDF file, you will see a preview where the web page will be divided into different parts of the PDF file depending on its length. You can also uncheck the pages you don't want or choose a custom range to download if there are too many. Just tap Print/PDF in the menu to get started.
8. Reader Mode

Reader Mode is a standard feature in most mobile browsers that you can use when you are reading an article online and want a simpler view of the content. But Samsung Internet's implementation of this feature is commendable.
Enabling Reader Mode will make all embedded images and videos (including ads!) in articles disappear, so you can read text content more easily. Just like Kindle, you can also change the font size to make text easier to read.
To enable this feature, tap the hamburger menu icon, tap Settings > Useful features and enable the Show Reader mode button . Once enabled, you'll see a Reader Mode button in the address bar when reading articles.
You should read it
- How to block ads on the Samsung Internet browser
- How to Connect Samsung TV to Wi Fi
- Manual Samsung TV remote most detailed
- Samsung's browser appears on all Android phones, with an ad blocking tool
- 5 extremely useful features on Samsung Smart TV you may not know yet
- How to scan and kill viruses, malicious codes on Samsung Smart TVs 2015
- What role does UHQ Upscaler play on Samsung devices?
- 10 features of Samsung Galaxy S8 that the iPhone cannot do
May be interested
- 10 Samsung Galaxy Features All Android Phones Should Learn
 if you've been using a samsung phone for a few years now, you'll find the great features the galaxy line offers hard to beat.
if you've been using a samsung phone for a few years now, you'll find the great features the galaxy line offers hard to beat. - Manual Samsung TV remote most detailed
 thanks to the tv remote, you can control all the functions of the tv and support smart tv off and on features, using apps and keyboard operations on the smart tv.
thanks to the tv remote, you can control all the functions of the tv and support smart tv off and on features, using apps and keyboard operations on the smart tv. - The experience video series showcases all the new features on Galaxy S9 and S9 +
 although there are not many changes in design, the galaxy s9 and s9 + duo impress strongly for technology lovers by owning many exciting new features.
although there are not many changes in design, the galaxy s9 and s9 + duo impress strongly for technology lovers by owning many exciting new features. - How to block ads on the Samsung Internet browser
 samsung internet browser has a list of applications that block ads for users to install.
samsung internet browser has a list of applications that block ads for users to install. - 4 favorite features on Samsung Smart TV
 many samsung smart tvs come with built-in features that can enhance your streaming and gaming experience. here are our favorites.
many samsung smart tvs come with built-in features that can enhance your streaming and gaming experience. here are our favorites. - 5 'annoying' features you can turn off on Samsung phones
 samsung's android one ui customization is famous for its abundance of features. you can easily find unique features that not all android customizations support.
samsung's android one ui customization is famous for its abundance of features. you can easily find unique features that not all android customizations support. - What role does UHQ Upscaler play on Samsung devices?
 samsung smartphones stand out with outstanding features in terms of internet speed, camera and durability. they also have a compact music and audio feature called the uhq upscaler.
samsung smartphones stand out with outstanding features in terms of internet speed, camera and durability. they also have a compact music and audio feature called the uhq upscaler. - 6 best features of Samsung Galaxy Watch 6
 if you're looking for a new wear os watch, samsung's galaxy watch line should be at the top of your list. the company's wearables have all the health features and specs you can think of, making them ideal for most users.
if you're looking for a new wear os watch, samsung's galaxy watch line should be at the top of your list. the company's wearables have all the health features and specs you can think of, making them ideal for most users. - Samsung DeX for Galaxy S20 has a new update, adding many useful features
 the samsung dex application has just added an update with the addition of many useful new features.
the samsung dex application has just added an update with the addition of many useful new features. - Galaxy S9 and S9 +: Things to know about this latest flagship of Samsung
 samsung announced the latest flagship device: galaxy s9 and s9 + at the global event on february 25 in barcelona, before the global mobile exhibition (mobile world congress - mwc). this article will give you some noteworthy features and big steps from samsung events. this is all you need to know about galaxy s9 and s9 +.
samsung announced the latest flagship device: galaxy s9 and s9 + at the global event on february 25 in barcelona, before the global mobile exhibition (mobile world congress - mwc). this article will give you some noteworthy features and big steps from samsung events. this is all you need to know about galaxy s9 and s9 +.










 Instructions to slow down videos on Canva
Instructions to slow down videos on Canva How to send location directly on WhatsApp
How to send location directly on WhatsApp How to Create Color Editable Elements for Canva Using Adobe Illustrator
How to Create Color Editable Elements for Canva Using Adobe Illustrator Tips for using Google Bard AI effectively
Tips for using Google Bard AI effectively How to turn off syncing Facebook contacts on TikTok
How to turn off syncing Facebook contacts on TikTok