7 ways to fix Android System WebView not updating
Android WebView is a system app that comes pre-installed on Android phones . It helps third-party applications to display the browser content in-app. This is very important, so you should keep it updated. Sometimes you will encounter an error that does not update the application effectively, so let's learn how to fix this error!
1. Reboot the phone
The easiest way to help solve phone problems that you can think of is to restart your phone. This will make it easier for you to fix the error and update.
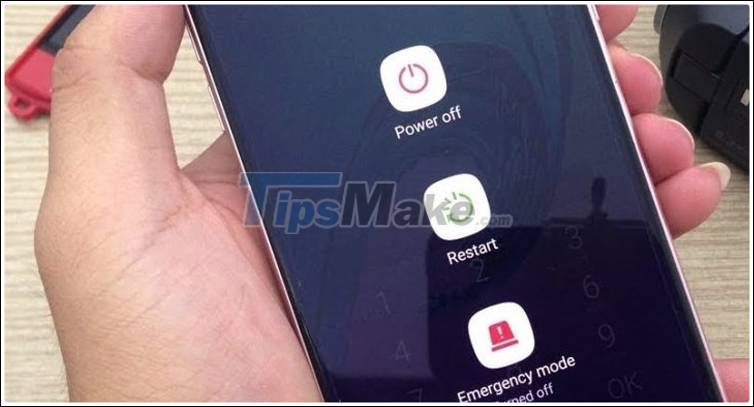
2. Turn off Bluetooth
While it doesn't have much to do with app installation, some Android users have reported that when it turns off Bluetooth , updating apps becomes a lot easier.

3. Return the application to the original version
Of course, you can't completely uninstall the Android Webview System app, but you can uninstall its update to fix this.
You need to open Play Store> Type search for Android System WebView> Select Uninstall> Select Update. Then you restart the device and update the application again.
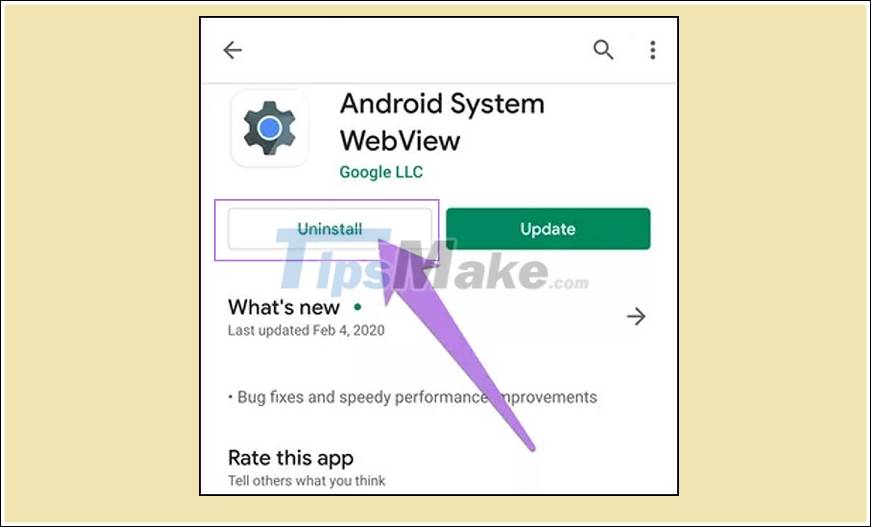
4. Clear data and cache on Play Store
Clearing data and cache on Play Store is also a simple way to help you fix the above error.
To proceed with clearing data and cache on Play Store, open Settings> Select Apps and notifications> Select Play Store (Google Play Store).
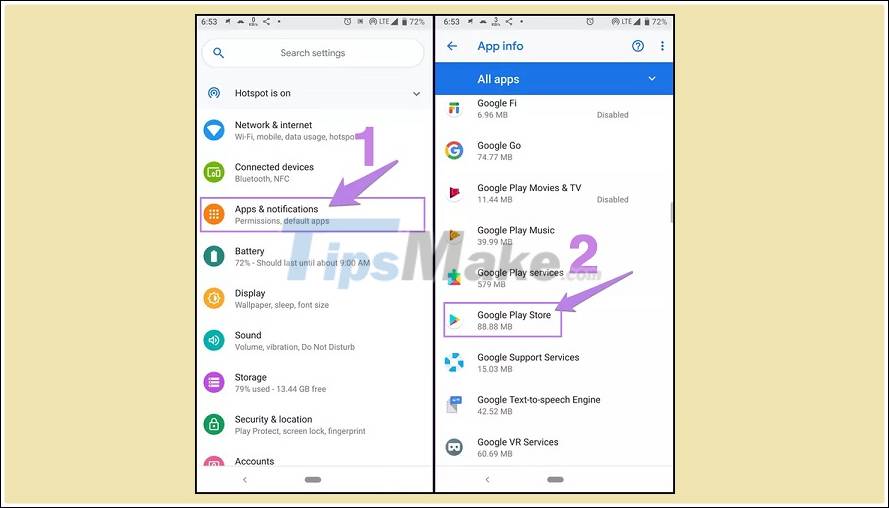
Select Storage> Select Clear data or Clear storage.
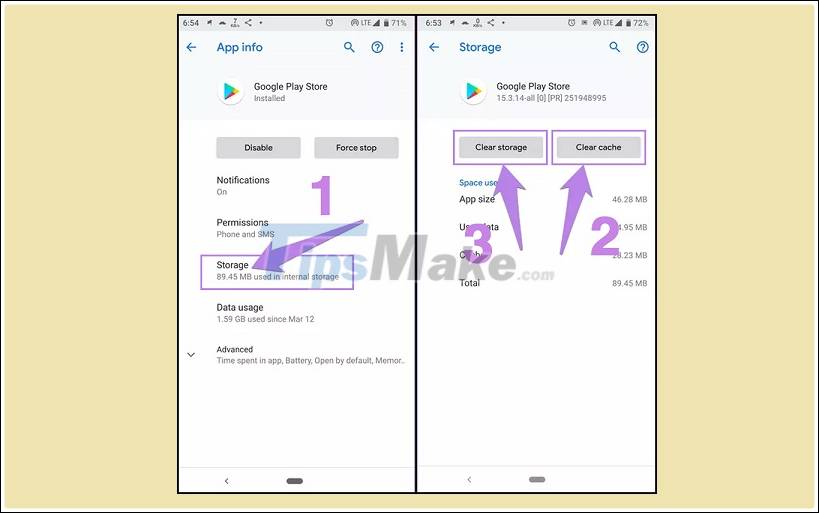
Once you've completed the above steps, simply reboot your phone and try updating Android Webview System again.
5. Clear data and application cache
The steps to clear data and cache of the app are similar to performing with Play Store.
Open Settings> Choose Apps & notifications> Select Android System WebView> Select Storage> Select Clear data or Clear storage.

6. Bring CH Play back to the original version
A simple but also extremely effective way is to bring CH Play back to its original version.
To do this, you need to open Settings> Select Apps and notifications (Apps & notifications)> Select Play Store (Google Play Store).

Select the 3-dot icon in the right corner> Select Uninstall updates
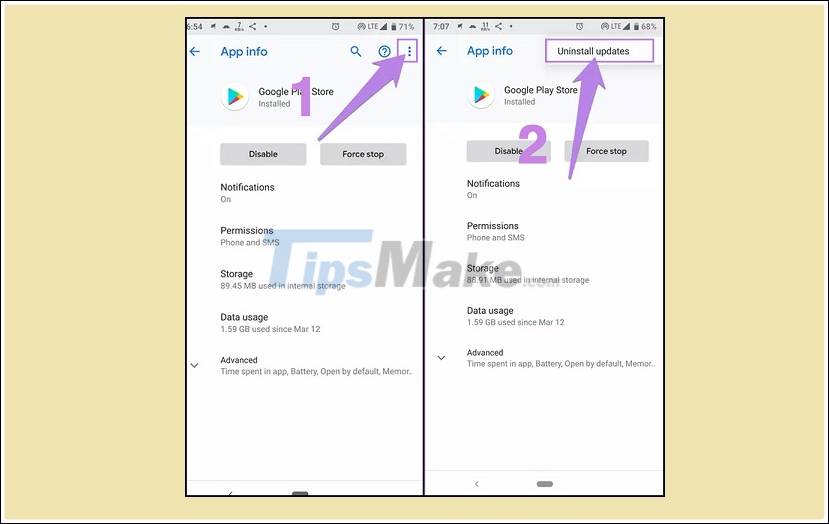
Then reboot the phone, wait about 5 minutes for it to automatically update Play Store, and finally try updating Android Webview System again.
7. Stop updating other applications
If you are updating Android Webview System side by side with other applications, you need to stop updating those apps.
To stop updating apps, open Play Store> Select the 3 horizontal bar icon in the left corner> Select My apps & games (My apps & games).
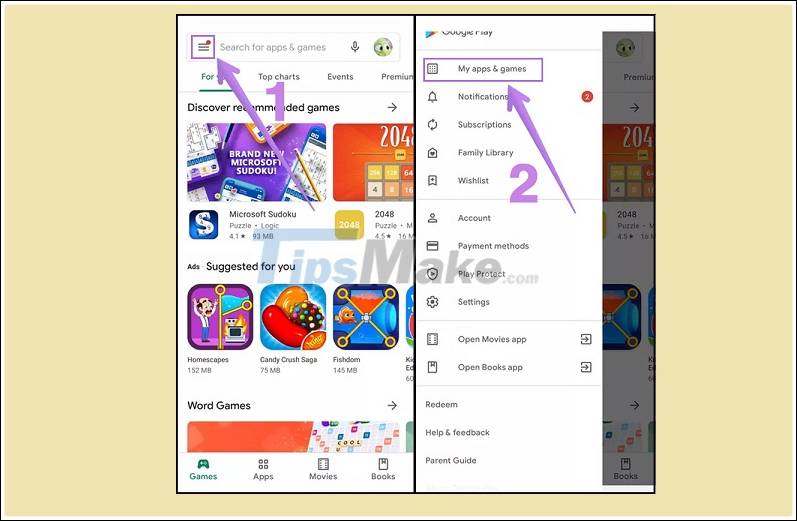
The screen will show the currently updating applications, you can press the X next to those applications or select Stop.
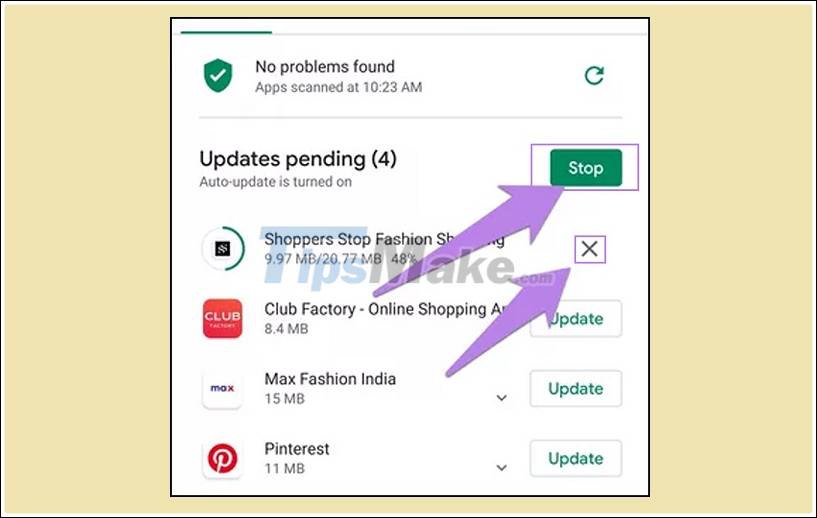
Above are articles about 7 ways to fix Android System WebView not updating effectively. Thank you for watching and please look forward to the next article!
You should read it
- Android 5.0.1 encountered an error 'RAM'
- Android 5.0 Lollipop has a serious error message
- Critical error found on Android Lollipop 5.0?
- HTC's Android 4.4.4 and Android L roadmap
- Leaked Android update 5.1
- Fix repeated boot errors after updating Android 8.0 on Samsung Galaxy S8
- How to Update Android Device Operating System Manually
- List of phones eligible for Android 12 Beta upgrade from today
May be interested
- Warning: Chrome 79 for Android has data deletion errors, users should not update
 chrome 79 for android has an error that caused data loss in some android applications to affect user experience, forcing google to stop updating.
chrome 79 for android has an error that caused data loss in some android applications to affect user experience, forcing google to stop updating. - 5 ways to fix Touchpad/Trackpad not working after updating to Windows 11
 since users updated to windows 11, there have been quite a few problems appearing. in some cases, services do not work. in other cases, users have difficulty in customizing features.
since users updated to windows 11, there have been quite a few problems appearing. in some cases, services do not work. in other cases, users have difficulty in customizing features. - Android System Key Verifier protects you from scammers and impersonators without you even knowing it.
 the android system key verifier app comes pre-installed as a system app on android devices running version 8.0 or later.
the android system key verifier app comes pre-installed as a system app on android devices running version 8.0 or later. - What is Android System Intelligence?
 android system intelligence is one of the more important background services on your device. it is present in a wide range of functions.
android system intelligence is one of the more important background services on your device. it is present in a wide range of functions. - Android history is fully expressed through short video
 android is the most pervasive operating system on every continent, installed on millions of smartphones, tablets, smart watches and many other devices around the world.
android is the most pervasive operating system on every continent, installed on millions of smartphones, tablets, smart watches and many other devices around the world. - How to fix iPhone email not updating
 if your iphone email isn't updating, there could be a number of issues. these include incompatible system settings, software issues, differences in email protocols, etc.
if your iphone email isn't updating, there could be a number of issues. these include incompatible system settings, software issues, differences in email protocols, etc. - This is UOS, China's new computer operating system, the interface is a combination of Android and iOS
 uos is similar in many ways to ios and android. this is one of the latest operating systems built by chinese developers to replace windows, avoiding dependence on foreign technology.
uos is similar in many ways to ios and android. this is one of the latest operating systems built by chinese developers to replace windows, avoiding dependence on foreign technology. - A picture worth pondering about the Android world today
 many android phone users may be annoyed because apps are often available on google play store slower than iphone users. however, this annoying story comes from a quite distant cause and is also the biggest problem of android today, which is fragmentation.
many android phone users may be annoyed because apps are often available on google play store slower than iphone users. however, this annoying story comes from a quite distant cause and is also the biggest problem of android today, which is fragmentation. - 8 Things to Do After Updating to Windows 11
 with the end of support for windows 10 fast approaching, upgrading to windows 11 as soon as possible is a smart move. but before you settle in with the new operating system, there are a few things to keep in mind.
with the end of support for windows 10 fast approaching, upgrading to windows 11 as soon as possible is a smart move. but before you settle in with the new operating system, there are a few things to keep in mind. - Android 5.1 will be released in February, the silent mode returns
 according to two independent sources of androidpit, google will launch android 5.1 in february next year with some new features compared to the current version 5.0.
according to two independent sources of androidpit, google will launch android 5.1 in february next year with some new features compared to the current version 5.0.










 Samsung officially launched Galaxy A02
Samsung officially launched Galaxy A02 List of 13 Samsung phone models with One UI 3.1 updated
List of 13 Samsung phone models with One UI 3.1 updated Interesting camera features and Android 11 on Galaxy S21 Series
Interesting camera features and Android 11 on Galaxy S21 Series How to fix battery drain on Samsung Galaxy S21
How to fix battery drain on Samsung Galaxy S21 Samsung introduces the 7,000 mAh battery smartphone
Samsung introduces the 7,000 mAh battery smartphone Motorola Moto G30 Smartphone waterproof, 6 GB RAM
Motorola Moto G30 Smartphone waterproof, 6 GB RAM