How to take screenshots on Lenovo laptops
You don't know how to take a screenshot of your computer screen or don't know where to get the image you just took from, in which folder? Don't worry, the article below will guide you how to take screenshots of computers and laptops through Lenovo laptops in a simple and fast way!
1. How to take screenshots of Lenovo computers with keyboard shortcuts
Print Screen button
The easiest way to take a screenshot of your computer is to use the Print Screen button on the keyboard . This button has many different names and can be located at each location on the keyboard such as Prt Sc/Sys Rq or PrtSc.
 How to take screenshots on Lenovo laptops Picture 1
How to take screenshots on Lenovo laptops Picture 1
To get the image you just took with the Print Screen button, go to the Paint tool in the search section.
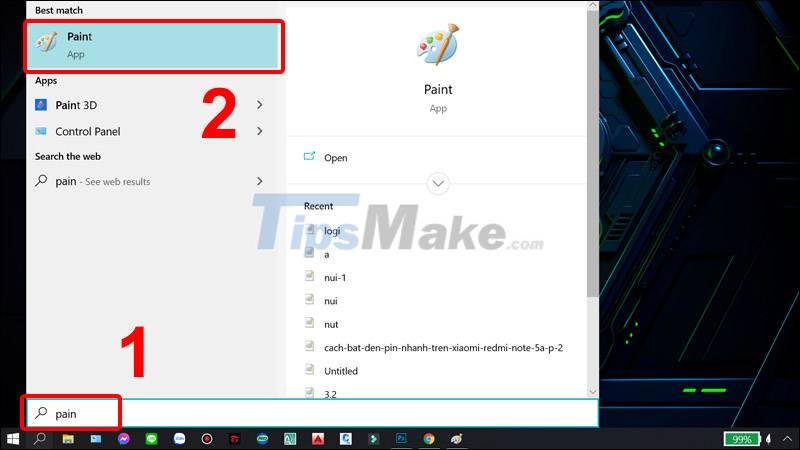 How to take screenshots on Lenovo laptops Picture 2
How to take screenshots on Lenovo laptops Picture 2
Then press Ctrl + V to paste the screenshot.
 How to take screenshots on Lenovo laptops Picture 3
How to take screenshots on Lenovo laptops Picture 3
To save this image, go to File > Choose Save As or press Ctrl + S to save the image.
 How to take screenshots on Lenovo laptops Picture 4
How to take screenshots on Lenovo laptops Picture 4
Windows + Print Screen key combination
To capture the entire scene of the computer screen, press the Windows + Print Screen key combination on the keyboard.
 How to take screenshots on Lenovo laptops Picture 5
How to take screenshots on Lenovo laptops Picture 5
The image you just captured will be saved in the This PC > Pictures > Screenshot folder on your computer .
 How to take screenshots on Lenovo laptops Picture 6
How to take screenshots on Lenovo laptops Picture 6
Alt + Print Screen key combination
To take a picture of a certain interface, you can press the Alt + Print Screen key combination on the computer keyboard.
 How to take screenshots on Lenovo laptops Picture 7
How to take screenshots on Lenovo laptops Picture 7
To stay in the image you just captured, you do the same way of taking a screenshot with the Print Screen button.
Windows key + Shift + WILL
For this capture method, allowing you to take a screenshot of the area you want by pressing the Windows + Shift + S key combination on the keyboard.
 How to take screenshots on Lenovo laptops Picture 8
How to take screenshots on Lenovo laptops Picture 8
Then drag the mouse and select the area you need to capture the screen and release the mouse to finish the operation.
 How to take screenshots on Lenovo laptops Picture 9
How to take screenshots on Lenovo laptops Picture 9
To stay in the image you just captured, you do the same way of taking a screenshot with the Print Screen button.
2. How to take screenshots of Lenovo computers with Snipping Tools
Step 1: Type Snipping Tools into the search field > Click Snipping Tools to open the tool.
 How to take screenshots on Lenovo laptops Picture 10
How to take screenshots on Lenovo laptops Picture 10
Step 2: Click Mode > Select the screen capture options you want.
- Free-form Snip: Cut frames freely.
- Rectangular Snip: Cut a rectangular frame.
- Windows Snip: Capture the window part of the frame.
- Full-screen Snip: Capture the entire computer screen.
 How to take screenshots on Lenovo laptops Picture 11
How to take screenshots on Lenovo laptops Picture 11
Step 3: Drag the optional area you want to capture.
 How to take screenshots on Lenovo laptops Picture 12
How to take screenshots on Lenovo laptops Picture 12
Step 4: To save the image, click File > Select Save As.
 How to take screenshots on Lenovo laptops Picture 13
How to take screenshots on Lenovo laptops Picture 13
3. How to take a screenshot of a Lenovo laptop with the FastStone Capture tool
Step 1: Download and install the FastStone Capture tool HERE.
 How to take screenshots on Lenovo laptops Picture 14
How to take screenshots on Lenovo laptops Picture 14
Step 2: Open the FastStone Capture tool and you can use the following options:
- Capture Active Window (Alt + PrtSc): Capture the active window.
- Capture Window/Object (Shift + PrtSc): Capture a portion of the open window.
- Capture Rectangular Region (Ctrl + PrtSc): Capture options by dragging the area you want to capture with the mouse.
- Capture Freehand Region (Ctrl + Shift + PrtSc): Capture options, but can draw custom area frames with the mouse.
- Capture Full Screen (PrtSc): Capture the entire screen.
- Capture Scrolling Window (Ctrl + Alt + PrtSc): Capture with scroll function when the image is too long.
- Capture Fixed Region (Ctrl + Shift + Alt + PrtSc): Capture with pre-resolved frames (resizable).
 How to take screenshots on Lenovo laptops Picture 15
How to take screenshots on Lenovo laptops Picture 15
Step 3: After taking the screenshot, your photo will be entered into the FastStone Editor interface, where you can edit it with the tools displayed on the screen.
 How to take screenshots on Lenovo laptops Picture 16
How to take screenshots on Lenovo laptops Picture 16
Step 4: To save the image, click File > Select Save.
 How to take screenshots on Lenovo laptops Picture 17
How to take screenshots on Lenovo laptops Picture 17
4. Capture computer screen with Snip & Sketch
Step 1: Type Snip & Sketch into the search box > Click Snip & Sketch to open the tool.
 How to take screenshots on Lenovo laptops Picture 18
How to take screenshots on Lenovo laptops Picture 18
Step 2: Click New to start taking screenshots.
 How to take screenshots on Lenovo laptops Picture 19
How to take screenshots on Lenovo laptops Picture 19
Step 3: Then drag the mouse and select the area you need to capture the screen and release the mouse to finish the operation.
 How to take screenshots on Lenovo laptops Picture 20
How to take screenshots on Lenovo laptops Picture 20
Step 4: Click the Save icon, or Ctrl + S > Save to the folder you want.
 How to take screenshots on Lenovo laptops Picture 21
How to take screenshots on Lenovo laptops Picture 21
5. How to record Lenovo computer screen simply
First, you open a work window where you want to start recording the screen, press the Windows + G key combination > Click the dot in the Capture window to start recording the screen video.
 How to take screenshots on Lenovo laptops Picture 22
How to take screenshots on Lenovo laptops Picture 22
6. How to take a screenshot of a Lenovo tablet
Different tablets have different ways of taking screenshots, and to take a screenshot of a Lenovo tablet , press and hold the "Power" and "Volume down" keys at the same time for about 2 seconds to take a quick screenshot. Figure.
 How to take screenshots on Lenovo laptops Picture 23
How to take screenshots on Lenovo laptops Picture 23
The last article showed you how to take a full screen shot of a Lenovo laptop. Wish you make it happen!
You should read it
- How to take screenshots Laptop Lenovo
- Revealing Lenovo's new 10-inch screen laptop
- Lenovo announced a new line of computers for content creators
- Laptop 4K screen of Lenovo is about to be sold
- 7 quick and simple ways to take screenshots of HP laptops
- Lenovo announces Yoga 2 with 'super-big' screen
- Review Lenovo Legion 5: Good cheap gaming laptop
- Lenovo's laptop running Android rotating screen appears
- Lenovo launches a 4G laptop
- Lenono confirmed the laptop running Android
- Lenovo launched a 2-mode Flex 2 laptop
- Lenovo upgraded its two-screen laptop
May be interested

Steps to install Fonts for Windows 11

Microsoft allows removing Microsoft account passwords, starting the passwordless trend

Ubuntu 21.10 outperforms Windows 10/11 in various performance tests

Steps to disable Task Manager on Windows

Windows Subsystem for Android was suddenly discovered on the Microsoft Store

Steps to open sound settings on Windows PC






 Top 5 best Lenovo laptops 2021
Top 5 best Lenovo laptops 2021 How to take screenshots on HP Laptop computers
How to take screenshots on HP Laptop computers How to take screenshots on Lenovo tablets quickly and easily
How to take screenshots on Lenovo tablets quickly and easily Lenovo introduced the new U Series laptop
Lenovo introduced the new U Series laptop Lenovo launched 2 laptops priced from 21-30 million VND
Lenovo launched 2 laptops priced from 21-30 million VND Lenovo IdeaPad: Affirm your rank
Lenovo IdeaPad: Affirm your rank