How to dual-boot Raspberry Pi with BerryBoot
If you need more than one operating system on your Raspberry Pi, there are a number of tools available to help manage this process, such as NOOBS of the Raspberry Pi Foundation, and its precursor, BerryBoot.
NOOBS is considered by many to be the preeminent installer, but it lacks some of the options included in BerryBoot. If you're interested in trying BerryBoot to install the Raspberry Pi operating system, don't skip the following article!
Install and launch multiple operating systems on Raspberry Pi with BerryBoot
- What is BerryBoot?
- How to own BerryBoot
- Copy BerryBoot to the formatted SD card
- BerryBoot configuration
- Select the destination and install the operating system
- Other advanced options for BerryBoot
- Boot Raspberry Pi with BerryBoot
What is BerryBoot?
Have you ever had trouble installing a disk image ISO file to your Raspberry Pi SD card? Do you want to own more than one operating system (such as a retro gaming system and a media center)? The answer is that you need a tool to help manage the installation of one or more operating systems for your Pi.

Those are the basic things BerryBoot does. Besides providing you with many operating systems to choose from, BerryBoot downloads operating systems and installs them, without spending too much effort.
BerryBoot also provides you with some basic networking tools, location settings and even an editor to adjust the configuration. For example, you might want to edit your network settings in wpa_supplicant.conf. Or you can change the boot menu timeout in cmdline.txt.
Using BerryBoot is very simple:
1. Download BerryBoot.
2. Extract the ZIP file to the formatted SD card.
3. BerryBoot configuration.
4. Select and install one or more operating systems.
5. Select the operating system you want to use when booting Raspberry Pi.
BerryBoot also allows you to install the Raspberry Pi operating system you have selected to a location other than the SD card. If there is a network storage drive (NAS) or HDD drive connected to Pi, you can use them. This is a great way to minimize data recording on SD cards and extend its life.
However, the SD card will need to be put at Pi to boot from there.
How to own BerryBoot
To use BerryBoot, you will need to download this tool from Sourceforge. This is an online repository where many applications and utilities are stored.
The first option is for all versions of the Raspberry Pi, from the original to the Raspberry Pi Zero. However, if you have Raspberry Pi 2 or 3, there is a version specifically for these devices.
There are two download options that are ideal if you have many different Raspberry Pi models.
Download Berryboot for all Raspberry Pi | Raspberry Pi 2 and 3.
Copy BerryBoot to the formatted SD card
After downloading, the contents of the ZIP file will need to be extracted and copied to SD Pi card. Make sure this SD card is inserted into your PC first, then right-click the ZIP file and select Extract all . In the resulting dialog box, click Browse then find the drive letter that matches the SD card. Select this drive and then click Extract.

Wait while the data is copied to the SD card. Make sure not to copy the contents of the ZIP file to a folder in the card. When done, remove the SD card from your computer safely.
The next step is very simple. Insert an SD card into the Raspberry Pi and start it. Make sure you have the keyboard and / or mouse attached. You will need one or both of these hardware to choose your operating system.
BerryBoot configuration
On the Raspberry Pi screen, initially a quick configuration screen will be displayed. The first part, Video, sets up the type of TV you use. If you see green borders at the top and bottom of the screen, select Yes (disable overscan) . If not, select No.
Next, specify the correct type of network connection you use. If the Ethernet cable is connected, select Cabled. If not, select WiFi, then find your SSID network in the list and enter the password.
Finally, ensure the correct Timezone and Keyboard layout are selected in Locale settings . This will ensure BerryBoot can access the server and download the operating system of your choice.
Click OK when you're done.
Select the destination and install the operating system
The next prompt asks you to choose the destination for the operating system (s) you are about to install. You can always choose a local SD card, usually labeled as mmcblk0. But if you have a NAS box or a connected USB drive (or both), you'll also see options for those devices. They are labeled as sda for USB or hard drive and Networked storage for NAS devices.

After you've made your selection, click Format (if necessary) and continue. Perhaps it is best to leave the file system with the default ext4 option, because you probably won't use the drive with any other device.
Note that when formatting, all existing files on the drive will be deleted.
Once completed, the BerryBoot menu editor will be displayed. Use the Add OS button to browse for the operating system. They are grouped into tabs, so make sure you take the time to browse through the options provided. When you find the operating system you want to install, check the corresponding box. Follow the numbers in the lower left corner, which tells you how much space you have left on the target device. Don't choose too many operating systems, otherwise you'll run out of storage!
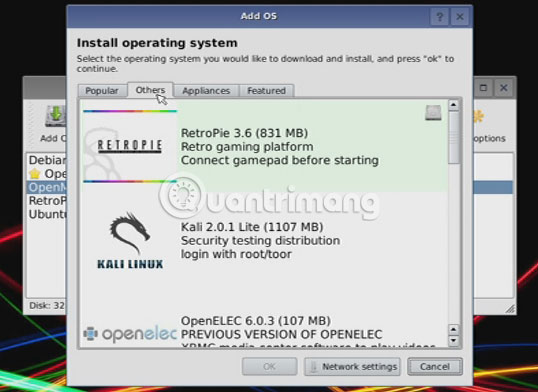
Click OK when you're done, then select the operating system you want to set as the default option. This is the operating system that will boot when your Raspberry Pi is turned on, but you cannot make selections in the boot menu. When this is done, click Exit to download and install your favorite operating systems.
Other advanced options for BerryBoot
Note that Berryboot also provides other menu options for your settings. For example, the Clone option to create a copy for the selected operating system.

Meanwhile, Backup allows you to make backups of single operating systems (or all installed operating systems) to another storage device. You can also use the Delete option to delete the operating system.

An installation you may have missed is Advanced configuration , accessed through the chevron on the right side of the menu. Here, you can edit the cmdline.txt and config.txt files (as well as the WiFi configuration file, wpa_supplicant.conf). For example, in cmdline.txt, you can edit the bootmenutimeout attribute , specify the number of seconds that will pass before the default operating system is loaded.
bootmenutimeout= The Advanced configuration menu also has the options for Console, Set password (protect your installation) and Repair filesystem to repair the file system. This option will also automatically run if the file system crashes (presumably after a power failure).
Boot Raspberry Pi with BerryBoot
When your operating system is installed, the Raspberry Pi will restart and show you a boot screen. As noted, the default option will automatically load after 10 seconds (unless you've edited this property), but if you want to make a manual selection, use the keyboard or mouse to do so. .
A moment later, you will enjoy the selected Raspberry Pi operating system. If you want to use another operating system, just use the reboot option and select another operating system from the boot menu!
If BerryBoot is not suitable, you can use NOOBS instead.
Hope you are succesful.
You should read it
- Should Linux dual boot?
- 7 risks when booting dual operating systems Windows and Linux
- 7 causes of Raspberry Pi not booting and how to fix it
- How to install dual boot Windows 10 and Windows Server
- How to install Kali Linux dual boot on macOS
- 3 ways to boot multiple operating systems on Raspberry Pi
- Fix Windows and Linux errors showing different time at dual boot
- How to dual boot Windows and SteamOS on Steam Deck
May be interested
- How to dual boot Windows 11 and Windows 10
 with a dual-boot system, you can install windows 11 on a windows 10 pc. this allows you to test out the new operating system from microsoft without having to uninstall the existing operating system.
with a dual-boot system, you can install windows 11 on a windows 10 pc. this allows you to test out the new operating system from microsoft without having to uninstall the existing operating system. - How to boot Raspberry Pi from SSD
 although most raspberry pis are still running on microsd cards, you can also use an external ssd to boot your raspberry pi.
although most raspberry pis are still running on microsd cards, you can also use an external ssd to boot your raspberry pi. - How to install dual boot Windows 10 and Windows Server
 there are many situations where users need to set up a dual boot boot like working on an application that is incompatible with the operating system, needing a separate environment to test the tool or just want to use it with one operating system. other.
there are many situations where users need to set up a dual boot boot like working on an application that is incompatible with the operating system, needing a separate environment to test the tool or just want to use it with one operating system. other. - Create dual-boot menu after installing Windows XP parallel Vista / 7
 the dual-boot menu is the interface that appears during boot to select the version of windows you want to use in case the computer installs multiple operating systems. the following article will show you how to create a dual-boot menu in case of installing windows xp with windows vista / 7.
the dual-boot menu is the interface that appears during boot to select the version of windows you want to use in case the computer installs multiple operating systems. the following article will show you how to create a dual-boot menu in case of installing windows xp with windows vista / 7. - Use parallel Windows 7 and Windows 8 on PC
 if you have a pc running windows 7 but aren't sure if you're ready to upgrade to windows 8, a dual-boot system might be a good solution.
if you have a pc running windows 7 but aren't sure if you're ready to upgrade to windows 8, a dual-boot system might be a good solution. - 7 risks when booting dual operating systems Windows and Linux
 having windows and linux installed on your computer can increase productivity and give users the option to try a new operating system. but this is always a potential risk, here are seven risks when installing dual boot users should know before installing a second operating system on a computer or laptop.
having windows and linux installed on your computer can increase productivity and give users the option to try a new operating system. but this is always a potential risk, here are seven risks when installing dual boot users should know before installing a second operating system on a computer or laptop. - Will dual-boot options be added soon with Windows 10?
 google popped up that they would support an option to allow use of windows 10 on chromebook devices.
google popped up that they would support an option to allow use of windows 10 on chromebook devices. - How to run scripts on boot on the Raspberry Pi
 there are several ways to automatically start scripts when you boot up a raspberry pi, but the easiest way is to use crontab, a scheduling feature that also allows you to set scripts to run at specific times.
there are several ways to automatically start scripts when you boot up a raspberry pi, but the easiest way is to use crontab, a scheduling feature that also allows you to set scripts to run at specific times. - How to install Kali Linux dual boot on macOS
 since the release of kali linux 1.0.8, kali linux supports adding efi. this additional feature simplifies the process of installing and running potassium on various apple macbook air, pro and retina models. modeling the device will determine the level of success when users experience with newer devices. refind preinstallation can also increase the success rate on older devices. this tutorial will show you dual osx booting with kali linux using refind and encryption options
since the release of kali linux 1.0.8, kali linux supports adding efi. this additional feature simplifies the process of installing and running potassium on various apple macbook air, pro and retina models. modeling the device will determine the level of success when users experience with newer devices. refind preinstallation can also increase the success rate on older devices. this tutorial will show you dual osx booting with kali linux using refind and encryption options - 3 ways to edit file boot / config.txt on Raspberry Pi
 what is the fastest way to access the file config.txt in the / boot directory / when raspberry is still running? if you have to turn off to get back the microsd card, how will it be edited?
what is the fastest way to access the file config.txt in the / boot directory / when raspberry is still running? if you have to turn off to get back the microsd card, how will it be edited?










 Why should people try Raspberry Pi 4?
Why should people try Raspberry Pi 4? How to cool Raspberry Pi
How to cool Raspberry Pi How to set up Home VPN Server with Raspberry Pi
How to set up Home VPN Server with Raspberry Pi How to set up Raspberry Pi
How to set up Raspberry Pi How to install Kodi on RetroPie
How to install Kodi on RetroPie How to stream any PC game to the TV using Raspberry Pi
How to stream any PC game to the TV using Raspberry Pi