4 tips for beginners to Word
1. Make the mouse cursor return to the previous position
Those who have had to manipulate text files with dozens of pages must have penetrated the 'pain' when searching and repairing on different pages.
For example: If you are repairing a sentence on page 17, suddenly want to review a few lines on page 1. Going back to page 1 is a small affair, but then what should I do to continue working on page 17? In fact, you just need to press Shift + F5 , the cursor will automatically jump to the exact position you were previously manipulating. In particular, after saving and closing the file, at the next opening, the mouse cursor will remain on the first page.
2. Eliminate the Drawing Canvas function
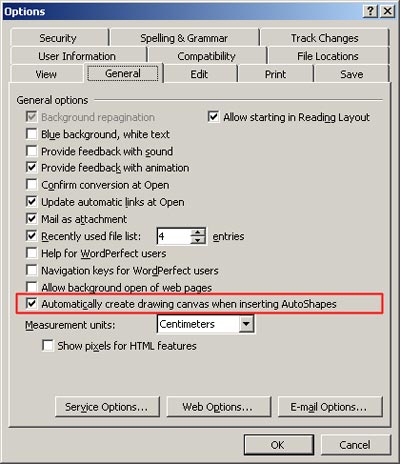
Figure 1
If you're using new versions of Word, you've probably experienced frustration when you need to insert graphics because of the default Drawing Canvas function. You have to draw the image, then drag it out of the canvas so that the next step can remove the canvas without affecting the drawing. It's a waste of time! The following trick will help you eliminate this inconvenience. Go to Tools> Options> General , delete the check box before Automatically create drawing canvas when inserting AutoShapes and click OK (Figure 1).
3. Move the text
In addition to helping you rename the file, the F2 key also has another feature that few would expect to help you quickly move text in Word. Select the text you want to move, press F2 , use the arrow keys to move to a new location and press Enter . Steamed, that passage has 'come to the end'! To exit this function, simply press Esc .
4. Find and replace special characters

Figure 2
MS Word's Find and Replace function is already familiar but you must only use it to search for common words. There is still a hidden ability, which is to search for characters that do not show up when printing like spaces between letters or paragraphs. Open the Find and Replace window by going to Edit> Find or Replace . Then click the More> Special button. The special characters are listed here, so you just need to choose the one you want to find or replace (Figure 2).
HOANG DUNG
You should read it
- How to use the NVIDIA Canvas app
- Reference Canvas in HTML
- Mobile canvas house - Video instruction for removing canvas frame
- Instructions to turn off the Spotify Canvas feature
- Canvas element in HTML5
- How to Clean Old Paintings on Canvas
- How to use Chrome Canvas to paint on a browser
- Learn about Off-Page SEO techniques
- Use the search and replace function in Word
- SVG element in HTML5
- How to replace mechanical keyboard switches simply at home
- 'Super lovely' palm tree cloth bag
May be interested

Excel functions calculate the debt age and the average balance

MS Excel 2003 - Lesson 1: Get familiar with Microsoft Excel

Create reports automatically in word from Excel's data sheet

Quickly translate text using Microsoft Word 2003

Google Docs & Spreadsheets: games or tools

Insert images into text content






 How to edit basic Word documents for beginners
How to edit basic Word documents for beginners Tips for playing Inscryption for beginners
Tips for playing Inscryption for beginners Dinkum tips for beginners
Dinkum tips for beginners Arknights tips for beginners
Arknights tips for beginners Seo tips for beginners
Seo tips for beginners Survival tips in Maneater beginners need to know
Survival tips in Maneater beginners need to know