15 things computer users should know
Network Administration - Whether you are a seasoned technician or just a beginner, the following 15 things are essential for you and things you should know.
1. Do not double-click everything. Double clicking is the way you usually use to open items in Windows. However, it is not a way to open links in a web browser, click multiple buttons in dialog boxes or do something - reflexive double-clicking can make you accidentally cross a something important or submit a certain form twice.
2. Use slashes and cross-slashes in appropriate situations. For simplicity: / is a slash left as a backslash. Backslashes are often used for Windows file paths (C: Program Files .) and slashes are used for Internet addresses.
3. Record the error message. When your computer crashes, it will often try to tell you why it is so - even though the message displayed is usually a string of numbers or characters that you don't understand. Put that message somewhere (or take a screenshot if possible) then you can search for that error message on Google or transfer it to your technical support team. If the computer does not provide an error message, you can go to Action Center (in Control Panel) and see if there are any error messages in 'View archived messages' or 'View problems to report'.
4. Recover deleted files. When you delete a file from your computer or memory card, you don't completely delete it from the hard drive, but instead simply remove (remove) the index information to notify the computer of the file. Where it is, the computer will not process the disk containing the file at this time and the disk space will be like an empty space, so it can write something up. If you accidentally delete any important data, use recovery utilities like Recuva, for example, such utilities can help you find these files as long as you haven't overwritten the other files. up.

Do not leave your personal data on the old computer hard drive.Use Darik's Boot and Nuke to delete them completely.
5. Wipe your entire hard drive before disposing of it. Because computers don't immediately get rid of files that you delete, so you can't just reformat your hard drive before reusing or selling your old computer and thinking it's safe - someone It is possible to use data recovery application to retrieve your sensitive data.

Do you want a worthless toolbar on your browser?Is not?Cancel the check box for that option before installing updates.
6. Clear the check boxes before installing. There are many useful applications that give you the option to install search engines and other add-ons, some of which are so highly useful that their installers are configured. to install some other components unless you tick the checkbox saying you don't want them. Not only does each add-on, the computer needs to load, but you can't even know what kind of data it can be sent. These components come with the application for some reason they benefit application developers, not for its useful purposes. So we need to take a closer look at what we will install before clicking the Install button - then the installer will not change your search engine or install applications that you do not need.
7. Be aware that there are viruses that live in Office documents . Experienced Microsoft Office users can take advantage of Visual Basic for Applications support to automate some complex tasks through macros. However, those who create malicious code can use these tools to create viruses to hinder your work and colleagues. By default, Office is set to disable all macros and will notify you when a document you are reading contains them (activate this setting, in Word, select Word Options, Trust Center, Trust Center Settings, Macro Settings ), so you will be safe in this respect.
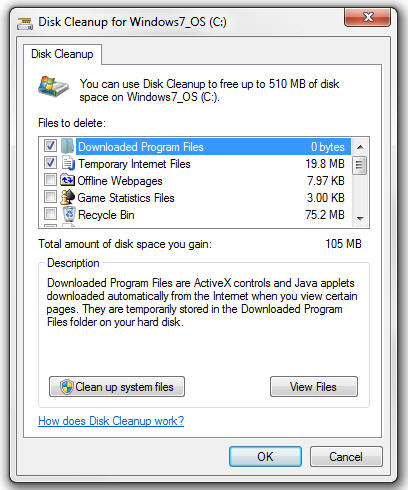
No cost to software disk-cleaning unknown origin.Windows' Disk Cleanup utility has all the power needed for most users.
8. No applications cleaning . Applications that make vague statements about improving computer performance and cleaning up messy things (like the Registry cleaner I am talking about) will be more harmful than good. To clean up the system, just run Disk Cleanup (to invoke the program, select Start Menu, All programs, Accessories, System Tools ); This is the utility that comes with every Windows installation and it will not clutter your computer.
9. Remove the installation of old applications . If you regularly download and install new applications from the Internet, you should have a 'pruning' routine for your collection of installed applications. To do this, open the Programs and Features control panel, find the list of installed applications and Uninstall programs that you no longer want to use. You may need to access the C: / Program Files / directory to ban some other unused applications. The less things that are installed on your computer, the better your computer will function.
10. Don't let water damage your laptop. Dropping water into a computer is a very dangerous problem, but you can avoid data loss and burn the motherboard by unplugging the power cord and removing the battery immediately - don't wait until Windows Power off. Next, unplug anything that connects to the computer (network cable, USB device) and remove any removable components such as an optical drive. Tilt the computer so that the liquid flows in the direction it poured into your computer, but it needs to be done very carefully. If you see liquid on the surface of the laptop, wipe it dry with a towel. Until now, unless you have the ability to remove the computer and clean it with electronic component cleaners, bring it to the help of a more professional person.
11. Reduce UAC supervision. Both Windows 7 and Windows Vista have a security function called User Account Control, the screen will darken and a dialog box will appear whenever you install an application or change your system settings. This arrangement can be useful for making applications that intend to install stealth or change settings without your knowledge, but it also causes frustration. If you use Vista, you can use the utility called TweakUAC to reduce annoyance without having to completely turn off the UAC feature completely. If you use Windows 7, the default settings are not too bad, but you can go to User Accounts control panel, click User Account Control settings and change the settings at the third step, at this level UAC will still warn you. But it will not darken the display.
12. Do not work in your administrator account. Many familiar computer users perform their daily tasks when logging into their computer administrator account - especially in Windows XP. This habit can help you save login and logout when you want to install or change some applications, but it will leave you with many vulnerabilities for viruses and malware - that's the best. is that you should not do so.

Control Panel will make it easier to navigate through all the icons through a glimpse.
13. Set Control Panel in Icon View mode . The Categories panel of the Control Panel will become more useful if you don't want more existing options, but it also makes it harder for you to find something (especially if you follow the instructions). details of control panel instructions by name). Click the left Classic view (in Vista) or select Large Icons from the View by drop-down menu on the upper right (in Windows 7), then you're ready to access everything inside the control panel.

Limit clutter in the system tray by peeling off the list of icons
appeared it.
14. Arrange the system tray. Some applications after installation often find a place to position themselves in the system tray (rows of icons to the right of your taskbar) and always open without knowing whether you really need it or not . Please take a moment to clean up your system tray a bit. Open Notification Area Icons control panel, check the box below to say Always show all icons and notifications on the taskbar to know which icons are contained in the system tray; then right-click on any icon you don't need anymore and select Close . This action will release quite a lot of RAM for you.
15. Manage source settings. If you're using a laptop, you'll definitely want to know how to change the power settings so your computer won't waste battery power when you need to conserve it, don't slow down when you need to go fast, don't switch to sleep mode at at the wrong time. Open the Power Options control panel, select the settings that are available for power and mobile times - or you can create your own. To access advanced settings , click Change plan settings , Change advanced settings ; Here you will see detailed options related to battery, Wi-Fi wave, graphics card and .
You should read it
- 10 tips 'can't be lost' because it's too useful you may not know
- 8 tips to help your computer run like new
- 13 tips to help you turn old things into new ones
- 21 great tips for cooks
- 13 things not to do when using a computer
- Good tips on iOS 11 can not be ignored when using iPhone, iPad
- 10 great tips that were little known before
- 9 essential tips can save you in emergencies
May be interested
- 8 things you should avoid doing on Windows 11
 windows 11 is known for its customization capabilities, allowing users to make changes in many areas of the operating system.
windows 11 is known for its customization capabilities, allowing users to make changes in many areas of the operating system. - 5 things to do when ... lose the Internet
 if you read this article, of course you are connected to the internet and do not need to pay too much attention to disconnection. however, in recent times, many internet users have lost their connection, network errors and slow connection like ... turtle. so how do we do when there is no network connection?
if you read this article, of course you are connected to the internet and do not need to pay too much attention to disconnection. however, in recent times, many internet users have lost their connection, network errors and slow connection like ... turtle. so how do we do when there is no network connection? - 10 dangerous things we often do with smartphones
 what are the dangerous things we often do with smartphones? the infographic images of the insurance company protect your bubble will give you the answer. below we have listed the 10 most dangerous things that we, smartphone users most often do.
what are the dangerous things we often do with smartphones? the infographic images of the insurance company protect your bubble will give you the answer. below we have listed the 10 most dangerous things that we, smartphone users most often do. - eGPU And 5 Things Laptop Users Need To Know Before Buying
 egpu is becoming a powerful support solution for laptops chosen by many users. so what is egpu? what are its advantages and disadvantages? what types are there?
egpu is becoming a powerful support solution for laptops chosen by many users. so what is egpu? what are its advantages and disadvantages? what types are there? - 11 things to do when using SSD hard drive on Windows 10
 in the future, it can be assumed that technology-savvy windows 10 users will make the transition from sata hard drives to ssds by purchasing a new or upgraded computer.
in the future, it can be assumed that technology-savvy windows 10 users will make the transition from sata hard drives to ssds by purchasing a new or upgraded computer. - 6 things 'love and hate' of Internet Explorer 9
 here are six things users will like about the latest microsoft browser, along with six ie9 things that should be focused on editing before the final release.
here are six things users will like about the latest microsoft browser, along with six ie9 things that should be focused on editing before the final release. - 10 things to do when using SSD hard drives on Windows
 in the future, it can be assumed that tech-savvy windows 10 users will make the switch from sata hard drives to ssds by buying a new computer or upgrading themselves.
in the future, it can be assumed that tech-savvy windows 10 users will make the switch from sata hard drives to ssds by buying a new computer or upgrading themselves. - Interesting things about computers may not be known
 in 1940, thomas watson - president of multinational computer technology group based in armonk, new york, usa, once affirmed that: the world will not need more than five computers. so why did thomas watson claim so?
in 1940, thomas watson - president of multinational computer technology group based in armonk, new york, usa, once affirmed that: the world will not need more than five computers. so why did thomas watson claim so? - Get started with your computer
 you can do many things with a computer
you can do many things with a computer - Things to know about a computer engineer
 in the era of information technology as today, the demand for recruitment for positions in technology sector is increasing, and jobs in this field are becoming the dream of very many young people.
in the era of information technology as today, the demand for recruitment for positions in technology sector is increasing, and jobs in this field are becoming the dream of very many young people.










 Experience with TuneUp Media Gold application
Experience with TuneUp Media Gold application IE9 only requires Windows 7 SP1
IE9 only requires Windows 7 SP1 How to create DOS Boot CD
How to create DOS Boot CD Windows Media Center 'level' as you like
Windows Media Center 'level' as you like Test the performance of current antivirus programs
Test the performance of current antivirus programs 5 Linux things outperform Mac OS X
5 Linux things outperform Mac OS X