11 common Facebook problems and errors and how to fix them
1. Unfollow friends
Surely some of us have met Facebook users like this:
- The people who posted the article had too many elements of political advocacy.
- People who don't know how to use Facebook and post meaningless posts every day.
- A friend takes too many pictures of their pet.
- Or a person who complains all day long on the social network Facebook.
Situations like this happen often, but you don't want to unfriend these people to avoid hurting your feelings, but you can't stand their posts. The solution here is to unfollow, you will no longer see their updates but will still be friends.
To unfollow someone, simply visit their profile page. To the right of the cover photo, you will see the Following box , click it and select Unfollow [Name] . Now you won't have to endure that person's posts anymore, but you'll still be friends and can visit their timeline anytime if you want to check up on how they're doing lately.
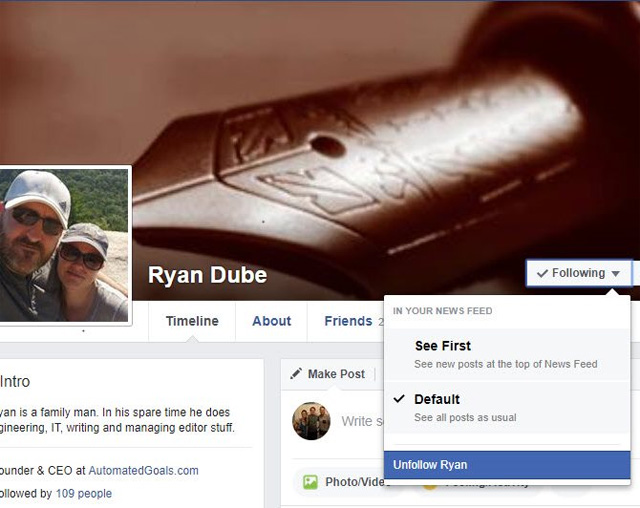
When you unfollow someone, Facebook won't send that person a notification, so don't worry, you're anonymous. To follow your friends again, see the article How to Follow Someone You Unfollowed on Facebook.
See more: How to mass unfriend Facebook with Friend Remover Pro
2. Prioritize posts from important friends
Contrary to the above situation, if you have a friend you don't want to miss any of their posts so you can see their updates all the time. Facebook's ever-changing algorithms may prevent you from seeing specific updates from your friends. To fix this, Facebook users can designate their closest friends and see their posts at the top of their news feed every time they visit the site.

Go to your friend's profile, click the Following box, but this time select See First . Now Facebook will always show those updates right at the top of your news feed. Additionally, you can receive notifications every time they post a new post by visiting their personal page and clicking on the Friend box , selecting Get Notifications in the drop-down menu.
You can also add that person to the Close Friends group to automatically receive notifications when they post and can share private posts with the Close Friends group .

3. Block Facebook from displaying ads based on user preferences
Facebook currently uses your advertising preferences - your information, interests and browsing history - to show you targeted ads both on and off Facebook.
And for those of you beating yourself up about quitting Facebook, pretty soon, Facebook will be tracking you too (through your browser) and using that information to serve targeted ads. on the web.
In a blog post titled "Giving Everyone Better Ads," Facebook outlined its advertising strategy, which includes expanding its Facebook audience network beyond Facebook users. Facebook audience network ads will now be shown to everyone, including people who don't have a Facebook account. Because Facebook cannot track non-Facebook users through Facebook, but will track them through their browser. It may sound shocking but this is actually a common strategy implemented by most major advertising companies (including Google).
Facebook makes an unimaginable amount of money from advertising, so it spends a lot of time bringing users relevant apps and hoping for engagement. By default, Facebook tracks users and uses their browsing habits to deliver the best ads.
If you're not too concerned about Facebook using your information to serve ads on every website you visit, that's understandable. And now, you can opt out of this with a quick Facebook settings tweak.
An important note: This will not stop Facebook from collecting information about you, nor will it stop you from seeing ads altogether. Facebook will still collect information, it will not use said information to show you ads. You'll still see ads, they just might not be as relevant to your interests (or what Facebook thinks your interests are).
You can choose not to see these ads and see items that are general to your age group and gender. To do so, click the small drop-down arrow at the top right of Facebook's window and select Settings , select Ads in the left sidebar, and open Ad settings on the results page.
Here, set the top two options to No , and the third option to No One . This will prevent Facebook ads from using your browsing history to show ads both on and off Facebook.

4. Stop sharing posts with everyone
Sometimes you don't want to share a post with everyone, don't want a certain person to see your status update, or don't want someone to comment, there are a few methods you can use to hide the post with certain people.
If you only want to hide a post from someone once, click the select audience button (there will be an option for Friends or Public ), select Friends except. and search for friends who don't want to see the post. Click the red Remove button if you don't want them to see your post, then Save Changes to save the changes.

To prevent someone from seeing your posts all the time, add them to the Restricted list . People on this list will not see the article you post unless the article is set to Public or they are tagged in it. Go to your friend's profile, select the Friends button , then click Add to another list… scroll down and click Restricted .

See more: Extremely simple way to hide posts on Facebook
5. Disable photo tagging suggestions
Tagging photos is a fun feature on Facebook, but it leads to privacy issues. If someone takes a bad photo of you and tags you in it, all your friends will be able to see it. And also, there's always the risk that someone could use tagged photos to collect your personal information.
However, you can't block photo tagging on Facebook, but you can disable suggestions. Go to Settings , and select Timeline and Tagging from the left sidebar. On the Who sees tag suggestions option when photos that look like you are uploaded? , select No One .

Friends can still enter your name in a photo, but Facebook won't provide suggestions based on its recognition algorithms. Therefore, they won't see suggestions like this:

See more: Set up tagged post management mode on Facebook
6. Turn off the video auto-play feature
No one likes videos that automatically play as soon as they scroll through them because it creates noise and affects others if they are in a quiet place or consumes mobile data. To turn off video autoplay, click the arrow on the top right of Facebook, select Settings , click the Video tab on the left, and then set the Auto-Play Videos option to Off .

See more: How to disable the auto-play video feature on Facebook
7. Prevent app and game invitations
Facebook has hundreds of stupid games, all designed to waste your time and money. If you feel harassed by game invitations, you can block all requests by game or new person.
Go to Settings and select the Blocking tab . Find the Block app invites field and enter the inviter's name. You will automatically block all future requests. If you want, you can also enter the app name in the Block apps field .

See more: Block game invitations on Facebook
8. Customize Facebook
Facebook users cannot change some elements in Facebook through some default options. If you want, you will have to use a browser extension. The best extension is Social Fixer, available on Chrome, Firefox, Safari and Opera. Once installed, you will see a wrench icon in the upper right corner of Facebook, click on it and select Social Fixer Options to customize the experience. Social Fixer offers many options but here are some of the most prominent.
- Automatically enable Most Recent view in News Feed ( General tab ).
- Use Ctrl + Enter instead of Enter to post comments ( General tab ).
- Turn on Friend Manager to receive notifications when people unfriend you ( General tab ).
- Use the Hide Posts tab to hide any updates with certain words.

9. Forgot Facebook password
Forgetting Facebook login information is one of the biggest problems that users often encounter. See the article What to do if you forget your Facebook password? to restore your Facebook account if you cannot log in. And if your account is hacked, see the article How to retrieve a hacked Facebook account.
10. Can't access Facebook
Since Facebook is one of the largest websites on the Internet, it rarely experiences disruption. If you can't access Facebook, follow these steps:
- Check a site like Downforeveryoneorjustme.com/facebook.com to see if Facebook is truly inaccessible. If so, you can't do much more than wait.
- Visit another website to make sure the connection is working. If not, see the article Some tips to fix Internet connection problems.
- Clear your browser's cache and cookies, or try opening Facebook in an incognito window or another browser. If this works, it means your current browser has a problem.
- Disable any VPNs or extensions that block tracking and try connecting directly to Facebook.
- Restart the computer and router.
11. Facebook photos don't load
First, check Facebook's server status
In many cases, Facebook photos cannot be loaded due to user problems. However, this isn't always the case, and you should check the server status on Facebook's developer site to see if they're having problems. There is an itemized list of issues on the website that gives an idea of past and present issues.

Checking this site can tell you if there are problems rendering images. In a case like this, you'll just have to wait until Facebook resolves the issue.

Delete Facebook cache (Android/iOS)
The cache is where temporary, often lightweight files are stored that help apps remember you next time. This helps the application load quickly and operate more efficiently. However, if your cache is cluttered, it can lead to unusual activity, such as your Facebook photos not appearing. In this case, you should try clearing the cache.
Browser problem
Usually, when a browser is updated, there are improvements. However, things don't always go as planned. You may be experiencing strange issues such as images not displaying after updating. To re-enable images in Firefox, type about:config in the address bar and press Enter. Next, ensure that permissions.default.image is set to the value 1.

To re-enable images in Chrome, go to your browser's settings. Next, select Privacy and security . Select Site Settings and under Content , make sure Images is set to Show all .

To re-enable images in Microsoft Edge, go to browser settings, select Cookies and site permissions > Images , then select Show all .

If you're using an outdated web browser, you should also try updating it. This may resolve possible compatibility issues with Facebook.
Internet problems
It's possible that if your download speeds are slow, you may have trouble loading media content, such as photos on your Facebook page. Test your Internet speed to see if it's causing you problems.
If you have a broadband service that gives you connection speeds under 25Mbps for download and 3Mbps for upload, you have several options:
- If you are at home, you should contact your service provider and ask them to send a technician to investigate further. They can even troubleshoot problems remotely.
- You can also try .
If you're using public WiFi, you may have to eliminate your mobile data to see if that gives you faster speeds.
Check DNS settings
In most cases, your computer automatically receives DNS settings from your ISP. However, there may be connection problems with the ISP's DNS IP address. One attempt to fix it is to change your IPv4 DNS addresses to those provided by Google. Google provides the following IPv4 addresses:
- 8.8.8.8
- 8.8.4.4
The following IPv6 addresses are provided:
- 2001:4860:4860::8888
- 2001:4860:4860::8844
Google claims their DNS servers are more reliable and secure, so it might be worth trying them out. They are less likely to cause you problems in successfully and fully accessing Facebook's platform.
You should read it
- 'Unmasking' auto tag problem on Facebook and how to fix it
- How to Contact Facebook
- What to do when losing your Facebook password?
- How to download and use the latest Sticker - Chin & Su theme on Facebook
- The incident that failed to load the image yesterday revealed how AI Facebook reads user image data
- Instructions for changing DNS to access Facebook
- 5 ways to fix iPhone cannot open Facebook
- How to fix the error of not sending messages on Facebook Messenger
May be interested
- Ways to contact Facebook to troubleshoot
 to answer users' questions about problems encountered, facebook has provided a help page so we can send questions or errors so we can find ways to fix them. in this article, we will provide you with trouble contacts on facebook, including ...
to answer users' questions about problems encountered, facebook has provided a help page so we can send questions or errors so we can find ways to fix them. in this article, we will provide you with trouble contacts on facebook, including ... - Touchpad error on Linux not working
 laptops, especially newer computers, can still encounter errors with linux. common errors are related to wi-fi and battery management, however another common error that is often mentioned is the touchpad error, which is considered a difficult error to diagnose and fix. . however, don't worry, in this article tipsmake will show you ways to handle basic problems and other problems that arise during the process of fixing touchpad not working errors in linux.
laptops, especially newer computers, can still encounter errors with linux. common errors are related to wi-fi and battery management, however another common error that is often mentioned is the touchpad error, which is considered a difficult error to diagnose and fix. . however, don't worry, in this article tipsmake will show you ways to handle basic problems and other problems that arise during the process of fixing touchpad not working errors in linux. - Summary of common errors on iPhone 6, 6 Plus and how to fix errors
 bluetooth errors, wifi errors, phishing errors ... are the most common common errors on iphone 6 and 6 plus. so how to fix these errors. please refer to the following article of network administrator.
bluetooth errors, wifi errors, phishing errors ... are the most common common errors on iphone 6 and 6 plus. so how to fix these errors. please refer to the following article of network administrator. - The most common Google Meet errors and how to fix them
 like all software, google meet is not perfect, and you may experience some problems in the process. if you're having trouble with the app, this guide should help.
like all software, google meet is not perfect, and you may experience some problems in the process. if you're having trouble with the app, this guide should help. - 4 common GPU problems and how to fix them
 the gpu can have problems at some point. that's what electronic devices often have to deal with, because they have a finite lifespan. you'll need to learn how to troubleshoot problems in your gpu.
the gpu can have problems at some point. that's what electronic devices often have to deal with, because they have a finite lifespan. you'll need to learn how to troubleshoot problems in your gpu. - Common problems on iOS 13 and how to fix them
 apple iphone and ipad owners often install major ios updates as soon as they appear, as these updates almost always include new and interesting features that people wait to try.
apple iphone and ipad owners often install major ios updates as soon as they appear, as these updates almost always include new and interesting features that people wait to try. - Common HTML mistakes that you should avoid for better web programming
 learning html is not difficult, but when running it in the browser, errors often occur. here are common html errors and how to handle them for better web development.
learning html is not difficult, but when running it in the browser, errors often occur. here are common html errors and how to handle them for better web development. - 20 useful troubleshooting tools for Windows 10
 windows provides many troubleshooting and troubleshooting tools. whether your computer has an update, sound or driver error, there are troubleshooting tools to help you. this article covers a series of 'weapons' against common windows problems. some tools must be installed from a third party, a large number of tools come with windows 10 operating system.
windows provides many troubleshooting and troubleshooting tools. whether your computer has an update, sound or driver error, there are troubleshooting tools to help you. this article covers a series of 'weapons' against common windows problems. some tools must be installed from a third party, a large number of tools come with windows 10 operating system. - 15 common problems in Photoshop and basic remedies
 currently, adobe's photoshop software is the most popular and professional graphic image processing program in the world. but even so, this software still has some problems that often occur and cause annoyance to users.
currently, adobe's photoshop software is the most popular and professional graphic image processing program in the world. but even so, this software still has some problems that often occur and cause annoyance to users. - Fix 8 common errors on Xperia Z
 xperia z is considered the most prominent smartphone of sony earlier this year. however, like all other products, this smartphone is also facing many problems. here's how to solve the problems you might encounter with this high-end smartphone from sony.
xperia z is considered the most prominent smartphone of sony earlier this year. however, like all other products, this smartphone is also facing many problems. here's how to solve the problems you might encounter with this high-end smartphone from sony.










 How to create an MLive account on your phone
How to create an MLive account on your phone How to find the Facebook password you are using on Chrome
How to find the Facebook password you are using on Chrome How to permanently delete Facebook account on phone and PC
How to permanently delete Facebook account on phone and PC The most detailed way to retrieve a hacked Facebook account in 2024
The most detailed way to retrieve a hacked Facebook account in 2024 How to edit sent messages on Messenger Android, iPhone and PC
How to edit sent messages on Messenger Android, iPhone and PC Downloading Facebook videos to your phone and computer is super easy
Downloading Facebook videos to your phone and computer is super easy