What is Lockapp.exe? How to stop Lockapp.exe
So let's find out what LockApp.exe is, can it be turned off?
1. What is LockApp.exe?
If you are a person who rarely changes the interface of a Windows 10 computer, you will be very familiar with the screen as below.
This is the screen the user encounters when starting or locking the PC. This screen provides the date and time along with other information about the computer such as wifi connection and battery health. But most importantly, it regularly changes the wallpaper with beautiful, rich landscapes.
This screen uses an application called LockApp.exe. Its only function is to provide the user with a lock screen when starting or locking the computer. If you click or press a key on this screen, you will be taken to the password input screen (as shown below). At this point, LockApp.exe has stopped.
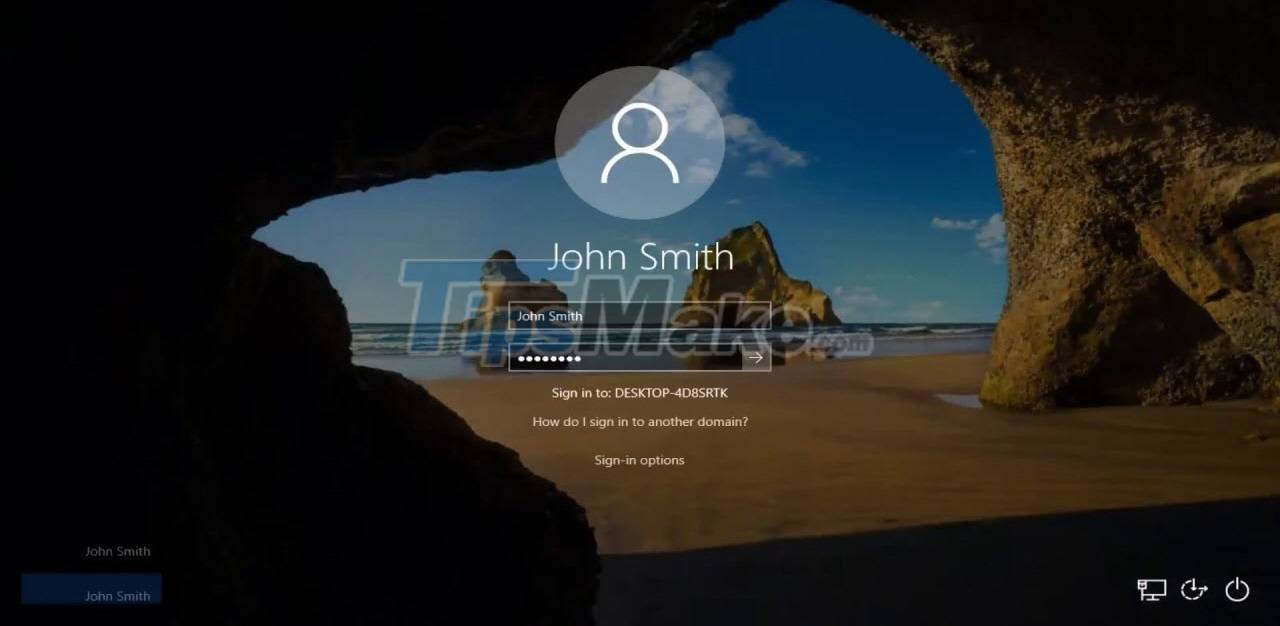 What is Lockapp.exe? How to stop Lockapp.exe Picture 1
What is Lockapp.exe? How to stop Lockapp.exe Picture 1
So you can see that LockApp.exe is completely a normal application of the Windows system. It does not use too much system resources. This is verified by looking for it in Task Manager >> Details.
 What is Lockapp.exe? How to stop Lockapp.exe Picture 2
What is Lockapp.exe? How to stop Lockapp.exe Picture 2
You will find that LockApp.exe uses only 10-12MB of memory and takes very little CPU resources. While inactive, the process shows up as 0, at most 50KB of memory.
2. Is LockApp.exe a virus or not?
As explained, LockApp.exe is definitely not a virus on your computer, it is just a process of the Windows system.
However, there are still cases where hackers use LockApp.exe as a way to disguise their malicious program. So, if you are not sure, try the following trick to check if LockApp.exe, or other processes are viruses or not.
Step 1: Press Windows + X and open Task Manager.
 What is Lockapp.exe? How to stop Lockapp.exe Picture 3
What is Lockapp.exe? How to stop Lockapp.exe Picture 3
Step 2: Switch to the Details tab and navigate to LockApp.exe.
 What is Lockapp.exe? How to stop Lockapp.exe Picture 4
What is Lockapp.exe? How to stop Lockapp.exe Picture 4
Step 3: Right-click LockApp.exe and select Open file location.
 What is Lockapp.exe? How to stop Lockapp.exe Picture 5
What is Lockapp.exe? How to stop Lockapp.exe Picture 5
Step 4: Right-click on the file LockApp.exe >> Properties.
 What is Lockapp.exe? How to stop Lockapp.exe Picture 6
What is Lockapp.exe? How to stop Lockapp.exe Picture 6
Step 5: When the Properties window appears, switch to the Digital Signatures tab and check if the Name of signer is Microsoft Windows or not. If there's no registered name or anything else, the process could be fake. In that case, run anti-virus software to remove it.
 What is Lockapp.exe? How to stop Lockapp.exe Picture 7
What is Lockapp.exe? How to stop Lockapp.exe Picture 7
3. Is it possible to disable LockApp.exe?
If you want to disable LockApp.exe because of system resource problems or other reasons, you can do so. It is completely safe to end the LockApp.exe process in Task Manager and it will not affect your computer's performance. However, the process will restart itself when you start your computer or lock it.
Just right-click LockApp.exe in Task Manager and select End process free.
 What is Lockapp.exe? How to stop Lockapp.exe Picture 8
What is Lockapp.exe? How to stop Lockapp.exe Picture 8
In addition, if you completely disable LockApp.exe, every time you start the machine, you will be taken directly to the login screen without going through the landscape screen anymore.
This process requires you to make changes in the Registry Editor, so do it carefully.
Step 1: Press Windows + R to open the Run dialog box. Here you type regedit and press Enter.
 What is Lockapp.exe? How to stop Lockapp.exe Picture 9
What is Lockapp.exe? How to stop Lockapp.exe Picture 9
Step 2: In the address bar of regedit, access the path ComputerHKEY_LOCAL_MACHINESOFTWAREPoliciesMicrosoftWindows
Step 3: Right-click the Windows folder >> New >> Key.
 What is Lockapp.exe? How to stop Lockapp.exe Picture 10
What is Lockapp.exe? How to stop Lockapp.exe Picture 10
Step 4: Name the new key Personalization.
 What is Lockapp.exe? How to stop Lockapp.exe Picture 11
What is Lockapp.exe? How to stop Lockapp.exe Picture 11
Step 5: Create a DWORD (32bit) Value key in the Personalization folder. Name it NoLockScreen.
 What is Lockapp.exe? How to stop Lockapp.exe Picture 12
What is Lockapp.exe? How to stop Lockapp.exe Picture 12
Step 6: Double-click the NoLockScreen key and set the value data to 1. Click OK to finish.
 What is Lockapp.exe? How to stop Lockapp.exe Picture 13
What is Lockapp.exe? How to stop Lockapp.exe Picture 13
You will need to restart your computer for the settings to take effect. In the future, if you want to re-enable Registry Editor and completely remove NolockScreen, that's fine.
Conclude
LockApp.exe is a legitimate Windows process and should be used. If you don't need it, you should keep the process running, because making changes to the Registry if it's wrong can pose serious risks.
You should read it
- What is LockApp.exe on Windows 10?
- Check out the speed and battery life of the official iOS 12 with iOS 11.4.1 on iPhone 5S, iPhone 6, iPhone 6S and iPhone 7, should it be updated?
- What does the ancient world look like in the eyes of dinosaurs?
- How to change phone numbers on Viber
- 7 best websites to find InDesign Template for free
- How to use trackpad mode on iPhone
- Sony Vaio Z1 - laptop for moderators
- 10 tasks can be done with TweakUI
- Viruses spread through Yahoo! Messenger re-exported
- Good nicknames for lovers
- How to Retrieve Passwords in Windows XP
- Follow the passionate Longboard guy - the subject is hard to pursue but easy to fall in love






 How to fix STOP error 0x0000008E
How to fix STOP error 0x0000008E How to fix STOP 0x00000004 in Windows
How to fix STOP 0x00000004 in Windows How to fix STOP 0x0000003D error
How to fix STOP 0x0000003D error How to make Stop Motion videos on Android phones
How to make Stop Motion videos on Android phones STOP - Ransomware is the most active in the Internet but rarely talked about
STOP - Ransomware is the most active in the Internet but rarely talked about The browser will stop using TLS 1.0 and TLS 1.1 in 2020
The browser will stop using TLS 1.0 and TLS 1.1 in 2020