Instructions for using Google Wallet for beginners
Google Wallet is Google's mobile payment platform. With this platform, users can turn their smartphone into an electronic wallet to pay anywhere. In the article below, Network Administrator will show you how to use Google Wallet for beginners.
1. Log in
To sign in to Google Wallet, you must have a Google account. If you don't have a Google account, you can consult how to create a Google account here.
If you already have a Google account, go to wallet.google.com, log in to your Google account and password and then click Sign in.
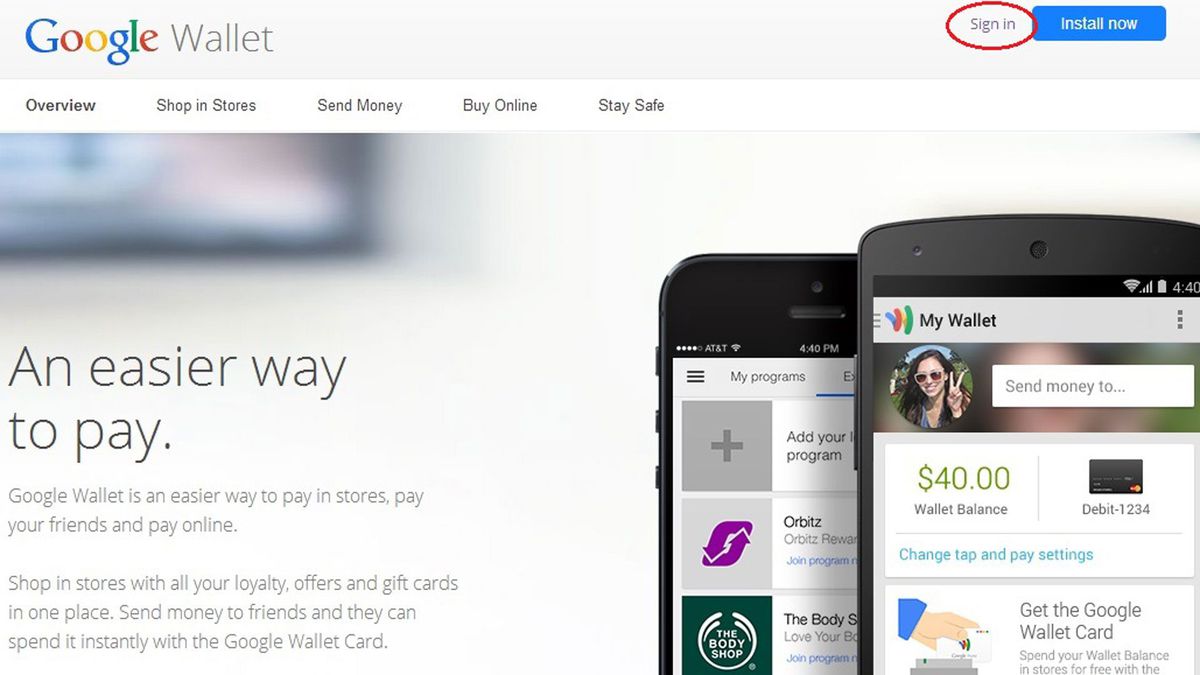
Next set up your Google Wallet by entering your personal and billing information, then click Accept and create.
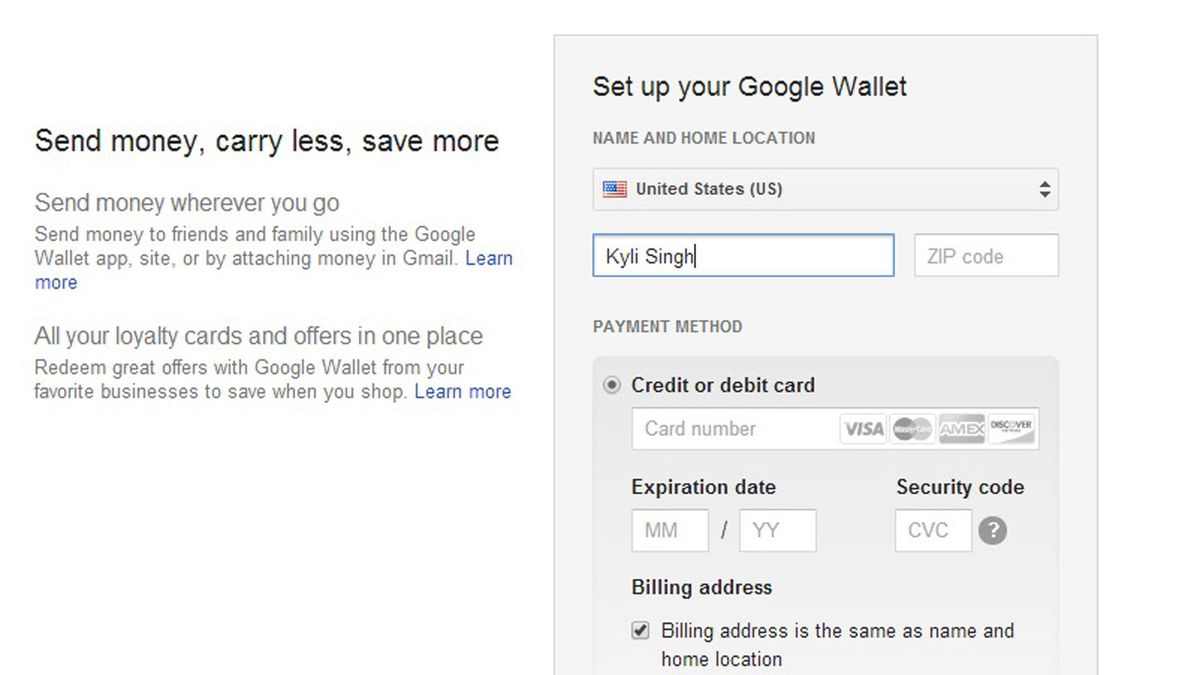
2. Check privacy and security settings
Personal settings:
You must make sure that the information and settings are correct. To do this, click the jagged icon in the top right corner of the Google Wallet homepage.

To edit the name and address you just need to click on the Edit button on the left.
Identity verification:
On the Google Wallet settings page, you will see the Verify button .

Verifying identity will allow you to access some online features at wallet.google.com and on applications. These features include activating a free Google Wallet Card with monitoring 24/7 activities and receiving notifications. Google requires this information because "financial regulations require payment providers to take steps to verify the client's identity."

Create Wallet pin:

To ensure the safety of your Wallet account, create a custom 4-character pin code. This is to enhance the security layer for your Wallet. When you send money, open an application or withdraw money from an ATM using a Google Wallet Card, you will have to use this pin.
To set a pin for Wallet, on Wallet settings window, click Set PIN . Enter the code consisting of 4 characters and then click Create PIN.
3. Install the application on the mobile device
To install the app on your mobile device, go to the Google Wallet homepage, then click Install now in the top right corner. Choose Android or iOS to navigate to Google Play Store or iTunes Store and download the free app.
After downloading the application, proceed to open the app, log in to your Google account and Wallet pin.
4. Add money to Google Wallet
Add money to Google Wallet on your computer:
To add money to Google Wallet on your computer, follow the steps below:
- First go to wallet.google.com, then click on the Payment methods in the left pane.
- Click Add to Wallet Balance and choose how you want to add money and enter the value of the money you want to add.
- Click Add money .

Add money to Google Wallet on mobile apps:
- Click the icon of 3 horizontal lines in the top left corner of the application, select Wallet Balance and then click Add money.
- Choose how you want to add money and enter the amount you want to add.
- Click Add money.

5. Activate Google Wallet Card
You can use Google Wallet Card to 'save' money from Google Wallet Balance. This card will be linked to your account and you can use it to pay.
On the computer, to activate Google Wallet Card, click Wallet Card and app. After confirming the identity, you may request the card.

On the mobile app, to activate Google Wallet Card, click Get your card under My Wallet .

Google Wallet Card will be sent directly to your email address.
6. Online payment
To use Google Wallet online payment, you just need to find the Buy with Google button on the application when making a payment. Sites that offer this option include: 1-800 Flowers, Five Guys, Domino's Pizza, Uber, Toys 'R' Us and many other websites.
You can also buy apps and games from Google Play Store, Drive, YouTube and some Google properties pages.
To use Google Wallet Card on Store, choose credit or debit when making payment and enter Wallet pin if required.
If you use a mobile app on an Android device, you can easily pay anywhere.
7. Transfer money to another person

To transfer money to another person, click the Send Money button on the computer or on the mobile application. If your identity verification fails or this step is ignored you will be asked to confirm again.
To do this, you may be asked to confirm by phone number or submit an online document. Follow the steps on the screen to confirm.
After you have confirmed your success, you can send money to any of your friends and relatives living in the United States by email address. Transferring money directly from a bank account or Google Wallet Balance is free. However, the transfer by Credit or Debit card will charge a shipping fee of 2.9%.
Here are some ways to transfer money to others:
- On the computer, click on Send Money in the left pane.
- On the mobile device, open the application and click Send Money.
- On Gmail messages, click on the icon '$' in the attachment.
If the recipient does not have a Google Wallet account, then they will be required to sign in to the account to accept the amount you have transferred.
8. Delete your Google Wallet account
If you want to delete your Google Wallet account, visit Google Wallet contact form and complete the required information.
Refer to some of the following articles:
- Place on the table 4 Google Duo, FaceTime, Skype and Messenger video call apps
- Using Google Duo on computers and laptops, have you ever thought about it?
- Using USB to lock or unlock Windows computer, have you tried it or not?
Wish you have moments of fun!
You should read it
- Google Wallet will become PayPal's rival
- Google officially launched Google Pay payment service to replace Android Pay globally
- 7 best safety wallets for Bitcoin and other electronic currencies
- What is MoMo wallet?
- How to activate VinID wallet and recharge Vin Vin wallet
- How to transfer money with Momo wallet
- Top 10 best and safe electronic wallets in Vietnam
- 4 electronic wallet with the lowest charge in Vietnam
May be interested
- Google officially launched Google Pay payment service to replace Android Pay globally
 google has launched google pay, an application that combines google wallet and android pay, which can handle all forms of user payments. users worldwide can download this application through the play store app store.
google has launched google pay, an application that combines google wallet and android pay, which can handle all forms of user payments. users worldwide can download this application through the play store app store. - How to add unsupported cards to Apple Wallet
 apple wallet will only add international credit and debit cards and other cards will not be added. however, when you install the pass2u app, you may add unsupported cards to apple wallet.
apple wallet will only add international credit and debit cards and other cards will not be added. however, when you install the pass2u app, you may add unsupported cards to apple wallet. - Smartphone Wallet Apps Are Safe, But You Should Still Take These 5 Precautions
 smartphone wallet apps are a super convenient alternative to physical wallets, helping you keep your money, cards, and ids, but there are still some strict precautions you should take.
smartphone wallet apps are a super convenient alternative to physical wallets, helping you keep your money, cards, and ids, but there are still some strict precautions you should take. - Instructions on how to use Outlook from AZ for beginners
 instructions on how to use outlook from az for beginners. outlook is a popular email service from microsoft software company. in the office suite, the microsoft outlook application is one of the most appreciated applications that allows us to manage emails, calendars, notes, etc.
instructions on how to use outlook from az for beginners. outlook is a popular email service from microsoft software company. in the office suite, the microsoft outlook application is one of the most appreciated applications that allows us to manage emails, calendars, notes, etc. - Instructions on how to play Minecraft for beginners
 instructions on how to play minecraft for beginners. if you want to experience this game right now, follow the article below for specific instructions on how to play minecraft for beginners. what are you waiting for?
instructions on how to play minecraft for beginners. if you want to experience this game right now, follow the article below for specific instructions on how to play minecraft for beginners. what are you waiting for? - Top 10 best and safe electronic wallets in Vietnam
 with 10 best electronic wallets in vietnam will help you have more choices.
with 10 best electronic wallets in vietnam will help you have more choices. - What is the Wallet feature of Microsoft Edge?
 microsoft's edge web browser has a pretty handy feature for online shoppers and those who want more control over how they interact with the internet.
microsoft's edge web browser has a pretty handy feature for online shoppers and those who want more control over how they interact with the internet. - 5 simple ways to recharge your wallet Momo
 currently, momo integrates a lot of forms so you can flexibly recharge your account quickly and easily. join the network administrator to learn some of the easiest ways to recharge!
currently, momo integrates a lot of forms so you can flexibly recharge your account quickly and easily. join the network administrator to learn some of the easiest ways to recharge! - Can I top up my momo wallet with a phone card?
 momo is the most popular e-wallet today, integrating many online payment features used by many people. there are many ways to top up your momo wallet, but is it possible to top up with a phone card?
momo is the most popular e-wallet today, integrating many online payment features used by many people. there are many ways to top up your momo wallet, but is it possible to top up with a phone card? - Google launched a feature that allows sending money via Gmail
 gmail said that within a few months, they will open a feature to attach money to gmail for you to send to recipients. this is actually a feature of the google wallet service and it is about to be integrated into gmail.
gmail said that within a few months, they will open a feature to attach money to gmail for you to send to recipients. this is actually a feature of the google wallet service and it is about to be integrated into gmail.










 Instructions for opening Visa Prepaid card, registering for PayPal to buy hosting
Instructions for opening Visa Prepaid card, registering for PayPal to buy hosting 6 best Bitcoin digging software for Windows, Mac, Linux
6 best Bitcoin digging software for Windows, Mac, Linux PayPal has been restored
PayPal has been restored Black market explosion
Black market explosion Getting 5 'Anonymous' suspects in DDoS attack
Getting 5 'Anonymous' suspects in DDoS attack Setting up Firefox 4 requires saving passwords for Paypal, Citybank ...
Setting up Firefox 4 requires saving passwords for Paypal, Citybank ...