What is Apple's Assistive Access feature? How to use?
Apple's Assistive Access feature, introduced with iOS 17, is designed to make iPhones and iPads easier to use for people with intellectual disabilities. It provides a simple experience that can be modified to ease the mental burden for people with such disorders.
Here's how Assistive Access works and instructions for setting it up for loved ones to enhance their iOS or iPadOS experience.
Note : iOS 17 is currently in beta, meaning you can only use Assistive Access right now if you install the iOS 17 beta on your iPhone.
What is Assistive Access and who is it for?
According to Apple, Accessive Access improves the design of the home screen and some native apps to provide "a distinct look with high-contrast buttons and large text labels." It only shows a select few apps on the home screen and gives you the option to enable the basic features you want in an app. Applications are optimized to expand into a larger interface to make it easier for people with intellectual disabilities to interact with them.
This is also especially helpful for older people, who may not be tech-savvy, as a simpler interface can be of great benefit to them. This is one of several useful accessibility features on Apple devices.
How to turn on Assistive Access
If your device is running iOS 17 or later, you can enable Assistive Access on your iPhone or iPad by going to Settings > Accessibility > Assistive Access . Click Set Up Assistive Access > Continue . After enabling Assistive Access for the first time, your device will automatically begin the setup process.

The setup process will ask you to confirm the Apple ID of the person using the device. If you're setting up the device for someone else, you can change the associated Apple ID by tapping the Change Apple ID option . Once you've set up your Apple ID, you can customize exactly how it works.
Choose an interface style for the home screen, from Grids or Rows. Then select the apps that are available when Assistive Access is on. Optimized apps provide a new user experience and follow Apple's interface guidelines. To add an app, tap the green plus icon. If the app is optimized for Assistive Access, you can also configure settings such as which contacts can message you in the Messages app or which playlists you can listen to in Apple Music.
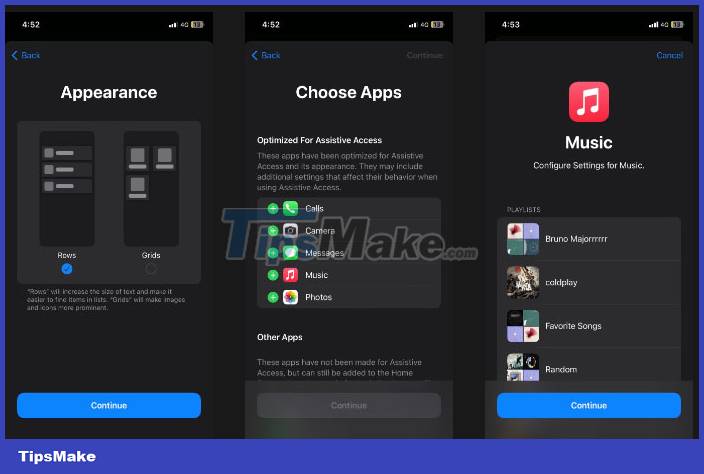
The Things To Know prompt will show up after customizing your settings. This gives suggestions on how to use the feature. Make sure that the device user knows all the points included.
Finally, you can enable Face ID or Touch ID for the person using the device, along with a new passcode that will be used to turn Assistive Access on or off. You can then start using the feature by pressing Enter Assistive Access Now .

How to use Assistive Access
When Assistive Access accesses, you'll discover a whole new home screen, with large app icons and a white background for added contrast. You will also notice that only the apps you selected during setup will show up.
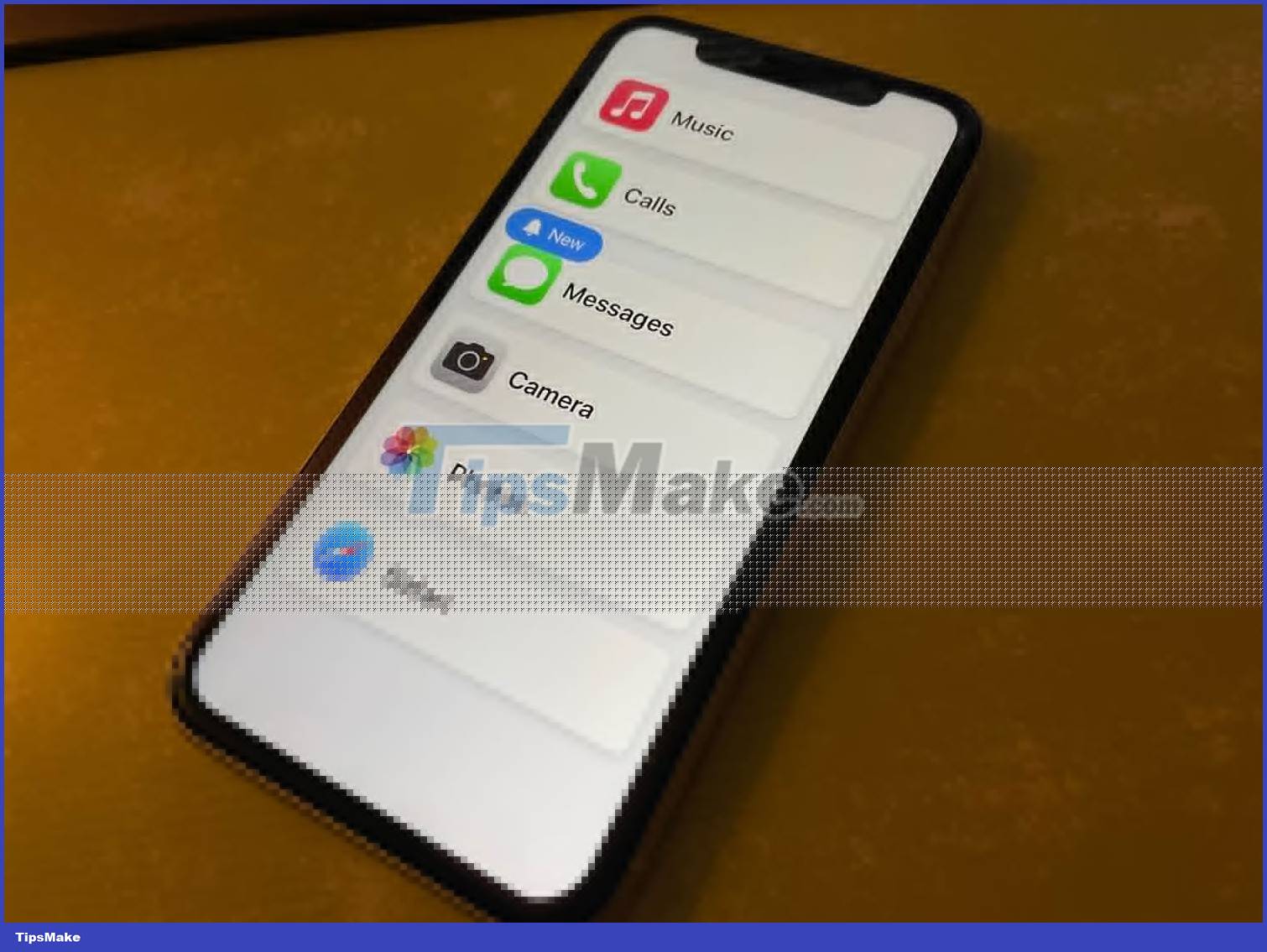
Using the app in Assistive Access
To open an app, tap it. Optimized apps have redesigned user interface with large buttons and labels for improved accessibility. For example, the Apple Music app has a large album cover and simple Back , Play , Pause buttons . The Camera app has been simplified with 4 big options for Photo , Video , Video Selfie and Selfie along with a simpler Shutter button.

Non-optimized apps, on the other hand, still work as they should, but they now have a large Back button for navigating between menus at the bottom of the screen. The aspect ratio of the application window has also been adjusted to accommodate this change, but you can still make the text size larger for individual apps.
Unlock iPhone or iPad in Assistive Access
With Assistive Access enabled, you can tap the Open button to unlock your iPhone or iPad with Face ID once Face ID recognizes your face. Touch ID works properly, so you can still unlock your device with your fingerprint. If Face ID or Touch ID doesn't recognize your biometric information, you can also enter your passcode.
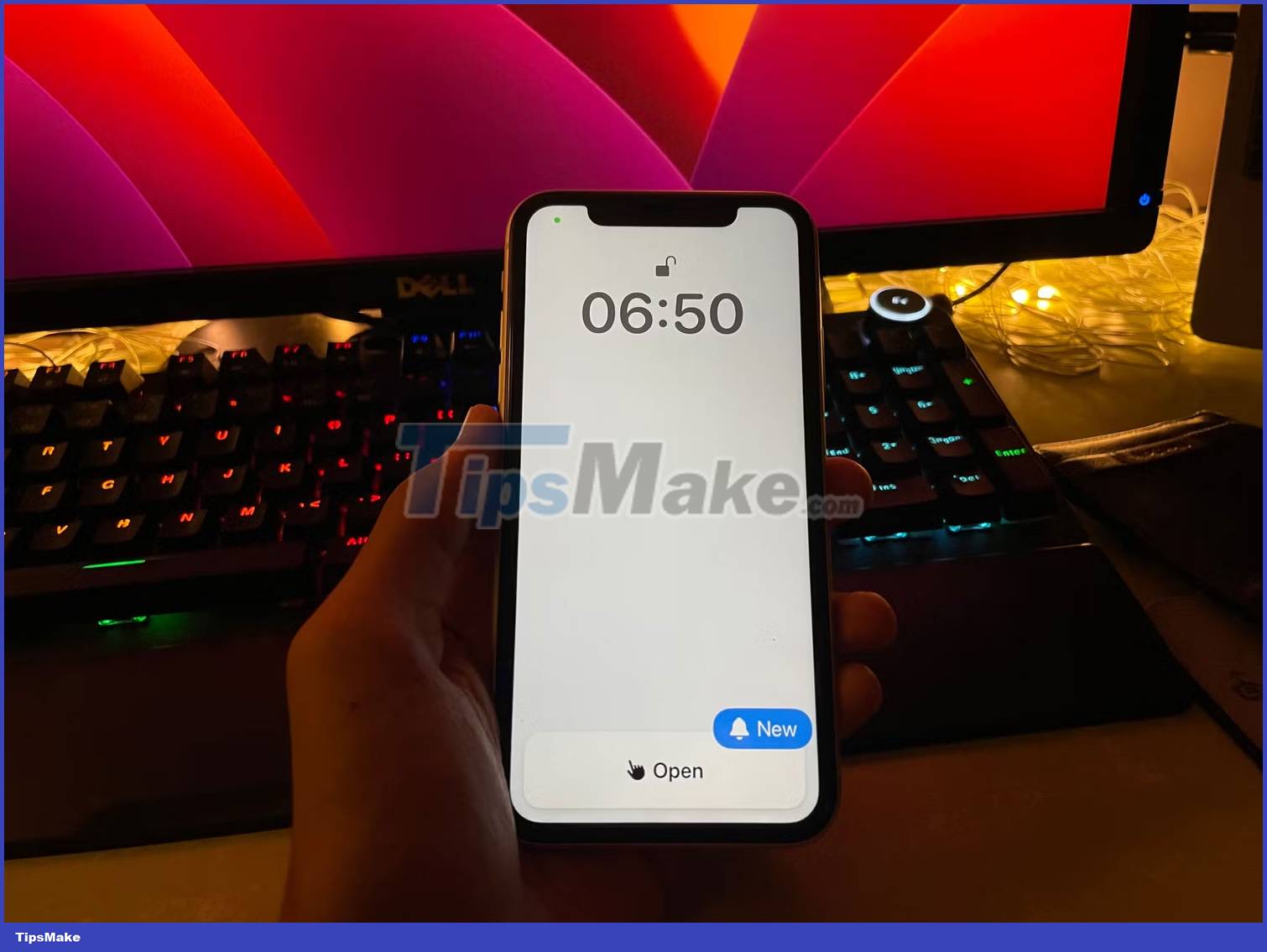
Exit Assistive Access
To change any Assistive Access settings or update your device, you need to exit Assistive Access. To do so, simply press the power button 3 times, then enter the passcode you generated during setup. You can turn Assistive Access back on in Settings > Accessibility > Assistive Access .

You should read it
- Create funny virtual Home keys on Android
- MS Access 2003 - Lesson 1: Chapter 1: Terminology Access
- Instructions to activate GoTiengViet on OS X Mavericks
- Unable to access 192.168.1.1: Cause and remedy
- Calculation expressions in Access 2016
- Get familiar with Acccess 2016 interface and basic operations
- What is an Access Point? Should I use an Access Point, Router or Modem?
- MS Access 2003 - Lesson 5: Chapter 2: Access Learning in 1 hour
May be interested
- MS Access 2003 - Lesson 27: Printing information for objects
 access allows you to print the layout of tables or any database objects you have specified (such as queries, forms, macros). doing this uses a feature that access calls documenter.
access allows you to print the layout of tables or any database objects you have specified (such as queries, forms, macros). doing this uses a feature that access calls documenter. - Enable only allows running a single application on Windows 8
 on windows 8, microsoft has added a new feature called assigned access (aka kiosk mode). this feature is used to allow the admin to restrict a user account to only use a single application. this feature is like a kiosk and does not affect any security issues on windows.
on windows 8, microsoft has added a new feature called assigned access (aka kiosk mode). this feature is used to allow the admin to restrict a user account to only use a single application. this feature is like a kiosk and does not affect any security issues on windows. - Successfully manufactured human ear from apples
 have you ever imagined that from apple cores to apple slices are ingredients for canadian biologist andrew pelling to implement a project to grow human ears.
have you ever imagined that from apple cores to apple slices are ingredients for canadian biologist andrew pelling to implement a project to grow human ears. - What are the little dots on the apple?
 the tiny spots on apples, pears, mangos, avocados, and potatoes are called lenticels (len-tih-sells), and they're important. what do those little spots on an apple mean? let's find out!
the tiny spots on apples, pears, mangos, avocados, and potatoes are called lenticels (len-tih-sells), and they're important. what do those little spots on an apple mean? let's find out! - 8 types of fruits should supplement the body this winter
 apples are special fruits very suitable in winter. especially because this fruit is known for its ability to boost the immune system and provide water for the human body. in addition, apples are also rich in fiber, which is very healthy this winter.
apples are special fruits very suitable in winter. especially because this fruit is known for its ability to boost the immune system and provide water for the human body. in addition, apples are also rich in fiber, which is very healthy this winter. - How to fix apple hanging error when jailbreak iOS 7
 although ios 7 jailbreak tool was officially launched, however, the situation of eating apples is very much for those who update via ota before jailbreak. here are some helpful tips before jailbreaking and redirecting when hanging apples.
although ios 7 jailbreak tool was officially launched, however, the situation of eating apples is very much for those who update via ota before jailbreak. here are some helpful tips before jailbreaking and redirecting when hanging apples. - Good English game, learning while playing
 when thinking about learning english, what do you think? sit at the desk, head to the book? sometimes reading an english book is also fun. however, learning english is not always the case.
when thinking about learning english, what do you think? sit at the desk, head to the book? sometimes reading an english book is also fun. however, learning english is not always the case. - MS Access 2003 - Lesson 28: Use the Print Preview tool
 in the previous section, you got a little familiar with the print preview tool feature in access. this tool allows you to review the data printed before printing to paper. therefore, it helps you more useful.
in the previous section, you got a little familiar with the print preview tool feature in access. this tool allows you to review the data printed before printing to paper. therefore, it helps you more useful. - How to use the Guided Access feature on iPhone
 guided access limits your device to just one app and allows you to control which features are active.
guided access limits your device to just one app and allows you to control which features are active. - Instructions to activate GoTiengViet on OS X Mavericks
 after upgrading from mountain lion to os x mavericks (10.9), it is not possible to use tran ky nam's very famous gotiengviet software because when running gotiengviet it is required to enable enable access for assistive devices.
after upgrading from mountain lion to os x mavericks (10.9), it is not possible to use tran ky nam's very famous gotiengviet software because when running gotiengviet it is required to enable enable access for assistive devices.










 5 best features of Samsung Galaxy Z Flip 5
5 best features of Samsung Galaxy Z Flip 5 Samsung Unpacked 2023: Galaxy Z Fold 5, Z Flip 5, Watch 6, Tab S9 officially launched
Samsung Unpacked 2023: Galaxy Z Fold 5, Z Flip 5, Watch 6, Tab S9 officially launched Samsung Galaxy Z Fold 5, Z Flip 5 revealed variant information, color options before the launch time
Samsung Galaxy Z Fold 5, Z Flip 5 revealed variant information, color options before the launch time How to turn off automatic iCloud backup on iPhone
How to turn off automatic iCloud backup on iPhone What does the back of Nothing Phone 1 do?
What does the back of Nothing Phone 1 do? Instructions to hide email addresses on iPhone with virtual email
Instructions to hide email addresses on iPhone with virtual email