What are Apple's new Intercom features?
The intercom can work with HomePod, HomePod mini, iPhone, iPad, Apple Watch, AirPods, and even CarPlay.
How to install Intercom
After updating HomePod to software 14.1 and iOS 14.2 (still in public beta), Intercom can be set up in the Home app. The intercom works if you have a HomePod or another compatible device. Currently there is no interface other than the Home app to use Intercom.
Step 1. Install HomePod 14.1 software.
Step 2. Open the Home app .
Step 3. Click on the small house icon on the left corner.
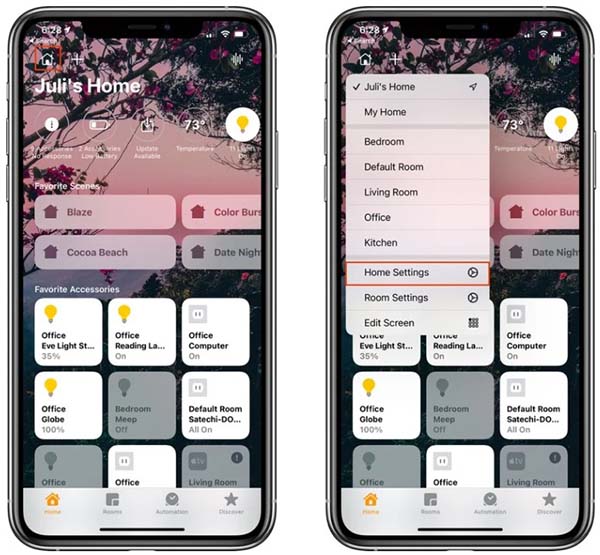
Step 4. Click on Home Settings .
Step 5. Scroll down to select Intercom .

Step 6. Adjust notification settings and choose which household members can use the Intercom feature.
Those with remote access to the Home app can send and receive Intercom messages even when they're not at home. Those messages will take the form of audio on iPhone and Apple Watch.
Anyone can be added to using Intercom. Go to the Home Settings screen and select Invite People .
Intercom requirements
The intercom can work with HomePod after installing the HomePod 14.1 update and the iPhone has been updated to iOS 14.
There may be some features that are still incomplete. To get the best Intercom performance, make sure all devices are updated to the latest OS version.
How to use Intercom to send messages to a HomePod
Intercom messages can be sent to HomePods using Siri on iPhone, iPad, Apple Watch, and other HomePods. To send Intercom messages, activate Siri on the above devices and say 'Intercom' plus the message you want to send.

In the iPhone's Home app, there is a small sound wave icon on the right corner, click on it to record a message and then send it to the device.
How to use Intercom to send a message from HomePod to another device
You can use HomePod to send messages to HomePods in your home or devices including other family members.
Just like the above method, activate Siri and say Intercom plus a message that you can send messages to connected devices.
Send a message to a certain room
If you have multiple HomePod in different rooms, you can send messages directly to each HomePod by activating Siri and saying 'Intercom' + room name + message.

To use this feature, the HomePod in the same home must be correctly split in the Home app. To install or change a room can follow these steps:
Step 1. Open the Home app .
Step 2. Select HomePod or HomePod mini from the device list.
Step 3. Hold down the HomePod icon .

Step 4. Click the settings icon at the bottom of the interface or swipe down.
Step 5. Select Room .

Step 6. Choose a room from the available list or click Create New .
Step 7. When done, close the interface by clicking the X on the corner of the window.
How to reply to a Intercom message
If you receive a Intercom message and want to return, activate Siri, say 'reply' + message.
You should read it
- How to set up Apple HomePod
- How to play Ambient Sounds on HomePod
- Great Apple HomePod tips you should know
- How to update the software on HomePod
- Tim Cook: US tariffs on Chinese imports will cause Apple to suffer huge losses, Samsung 'favorable fishermen'
- Apple looks to iPad for 2020 iPhone redesign later this year, report says
- How to hide the AirPlay media playback control key cluster on the iPhone's lock screen
- Learn about mini PC
May be interested
- Good English game, learning while playing
 when thinking about learning english, what do you think? sit at the desk, head to the book? sometimes reading an english book is also fun. however, learning english is not always the case.
when thinking about learning english, what do you think? sit at the desk, head to the book? sometimes reading an english book is also fun. however, learning english is not always the case. - Apple officially allows users to embed Apple Maps on its own website
 in an effort to make apple maps more popular in the market, 'apples apples' launched mapkit js - a javascript library that allows users to embed apple maps into their websites.
in an effort to make apple maps more popular in the market, 'apples apples' launched mapkit js - a javascript library that allows users to embed apple maps into their websites. - 7 iOS 26 Features You'll Actually Want to Use
 apple has officially announced ios 26, which is packed with features and improvements. but despite the plethora of tweaks and additions, there are still some standout features that users will really be excited to use.
apple has officially announced ios 26, which is packed with features and improvements. but despite the plethora of tweaks and additions, there are still some standout features that users will really be excited to use. - AirPods cannot connect to Bluetooth? 7 Ways to fix errors
 are you bothered because your airpods cannot connect to bluetooth? tipsmake has detailed suggestions on how to fix this situation for 'defected apples' fans. apply to troubleshoot!
are you bothered because your airpods cannot connect to bluetooth? tipsmake has detailed suggestions on how to fix this situation for 'defected apples' fans. apply to troubleshoot! - Turn off these annoying features immediately on iOS 10
 on ios 10, apple has integrated many new features. however, in some cases, these features are the reason why users feel uncomfortable and annoying. if you do not want to use these features, you should disable it immediately.
on ios 10, apple has integrated many new features. however, in some cases, these features are the reason why users feel uncomfortable and annoying. if you do not want to use these features, you should disable it immediately. - Potato generator: A great experiment you can do at home with your baby
 in today's life, no one is familiar with potatoes, lemons or apples. they are both extremely nutritious food for humans, and can become batteries that light bulbs.
in today's life, no one is familiar with potatoes, lemons or apples. they are both extremely nutritious food for humans, and can become batteries that light bulbs. - You will hardly resist these 7 cool features of Mac
 mac computers are always full of unexpected and useful features, and it takes years for you to know them all. here are 7 cool features that come from apple's computer operating system.
mac computers are always full of unexpected and useful features, and it takes years for you to know them all. here are 7 cool features that come from apple's computer operating system. - 6 Steam features that more people need to know about
 steam is the world's largest digital pc gaming marketplace, and in its more than 20 years of operation, valve has added some great features to it. however, not everyone knows about all the features of this platform.
steam is the world's largest digital pc gaming marketplace, and in its more than 20 years of operation, valve has added some great features to it. however, not everyone knows about all the features of this platform. - The end of a brilliant era: Jony Ive's indelible imprint for Apple and the entire technology world
 jony ive has officially decided to part ways with apples to set up a company of their own design whose name - which he has cherished for a long time.
jony ive has officially decided to part ways with apples to set up a company of their own design whose name - which he has cherished for a long time. - Some useful tips and tricks on iOS 10 - iPhone devices (Part 1)
 ios 10 version has been officially released by apple, with many exciting new features. if you are using ios 10 and you can be sure that you already know all the outstanding features and useful features of ios 10.
ios 10 version has been officially released by apple, with many exciting new features. if you are using ios 10 and you can be sure that you already know all the outstanding features and useful features of ios 10.










 Apple released iOS 14.1: New bug fixes
Apple released iOS 14.1: New bug fixes Top 10 Ranking of the most famous mobile phone companies in the world 2020
Top 10 Ranking of the most famous mobile phone companies in the world 2020 Compare super duo iPhone 12 and iPhone 12 Pro
Compare super duo iPhone 12 and iPhone 12 Pro What is LiDAR sensor? What effect is LiDAR on iPhone 12 Pro, iPhone 12 Pro Max?
What is LiDAR sensor? What effect is LiDAR on iPhone 12 Pro, iPhone 12 Pro Max? IPhone 12 Highlights
IPhone 12 Highlights Explanation in strange details on iPhone 12
Explanation in strange details on iPhone 12