Great Apple HomePod tips you should know
Here are tips to get the most out of HomePod that you should know.
Rename and Customize HomePod
By default, your HomePod takes the name of the room you assign it to when you first set it up. However, if you want to give it a specific name, you can do so through the Home app for iPhone and iPad.
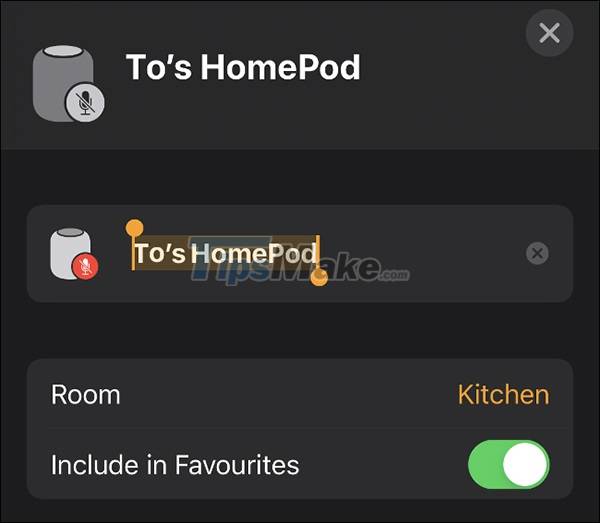
To do so, download the Home app if you don't already have it and launch it. Press and hold the HomePod you want to rename, then tap the Settings button in the bottom right. Tap the title at the top of the list, then enter a name.
You can further customize your HomePod here. If you want, you can change the default Apple ID account your HomePod uses or the language and voice of Siri. At the bottom of the list, you also find the option to reset the HomePod to factory defaults.
How to control HomePod
If you tap the touchscreen interface at the top of the HomePod, you can control it with the following touches:
- Press once: Play music/Pause
- Double click: Skip track
- Press 3 times: Skip previous track
- Touch and hold: Call Siri
- Press the (+) or (-) button: Volume up or down
You can also use Siri to perform the above commands.
Another handy way to control the speaker is from your iPhone or iPad. To do so, go to Control Center and press and hold the 'Now Playing' tile. Scroll down the list and tap your HomePod to control it.
This method of controlling the HomePod is not the same as using an AirPlay speaker. While controlling the HomePod directly, your iPhone will play all the usual audio through its own speakers.
Use HomePod as an AirPlay speaker
Using the HomePod as an AirPlay speaker (just like you can with an Apple TV) is a bit different from direct control, as described above. When you use the HomePod as an AirPlay speaker, all audio from your iPhone (or another device) is routed through the HomePod including video, game audio, and notification alerts.

This also means that you can use the HomePod to play music from streaming services other than Apple Music (Spotify, Amazon Music, Pandora, YouTube, and more). To get started, simply connect via AirPlay.
Follow these steps to export audio from iOS to HomePod:
Step 1. Open Control Center on iOS devices.
Step 2. Click on the AirPlay icon in the upper right corner of the music player.
Step 3. Select HomePod from the list of devices.
Step 4. To stop playing via AirPlay, go back to the menu and select iPhone.
You can also use the HomePod as a speaker for Mac by following these steps:
Step 1. Open System Preferences > Sound on Mac.
Step 2. Open the Output tab, then select HomePod.
Step 3. To stop playing via AirPlay, go back to the Sound > Output menu and select Internal Speakers.
If you want to quickly transfer your Mac's audio to the HomePod, click the audio icon in the menu bar at the top right of the screen, then click HomePod in the list of available devices.
If you have an Apple TV, you can also play audio with these steps:
Step 1. Turn on the TV then hold down the Play/Pause button on the remote.
Step 2. In the Apple TV section, scroll down and select HomePod.
Step 3. To stop playing via AirPlay, hold down the Play/Pause button on the remote and select Apple TV.
How to switch between HomePod and other devices
If you're turning on Apple Music on your iPhone and want to transfer playback to the HomePod, simply hold your iPhone near the top of the HomePod's touch interface.

A message appears telling you that you can switch what is currently playing to the speaker, click on it.
The process also works in reverse; if your HomePod is playing a song, you can place your iPhone near the top of the device to transfer the playback to your iPhone — just tap the notification that appears.
Use Siri to control and find music
Siri knows a lot about music and can be especially useful on the HomePod. It can tell you more about what music is playing, and even recommend similar artists.
You can ask Siri what song or artist is currently playing, or what album the song is on. You can also ask Siri to play music similar to the song currently playing.
Use HomePod to make calls or receive messages
Provided you have Personal Requests enabled, you can use Siri on your HomePod to make calls, read messages, and read your emails aloud. To enable Personal Requests, launch the Home app on your iPhone, press and hold the HomePod, then tap the Settings button at the bottom right. Scroll down to the Personal Requests section and then enable this feature.
If you want to transfer calls from iPhone to HomePod, simply tap the 'Audio' or 'Speaker' button while the call is active, then select HomePod. You can even continue to use your iPhone while on a call.
Messages are similar, just speak to Siri just like you would on an iPhone.
Add notes, alarms, reminders and events
After you enable Personal Requests, your HomePod can also interact with other apps. You can create notes, set alarms and timers, add reminders, and add events to your calendar.
Command Siri to read the news
Siri can also read news headlines to you from a number of sources, including CNN, NPR, or the BBC.
Smart home control
You can also use the HomePod as a smart home control for Apple HomeKit devices. In fact, when you set up your HomePod for the first time, it automatically becomes a control center for your home. From there, you can use voice commands to control all sorts of HomeKit-enabled devices.

To control your hub, launch the Home app, then tap the house icon in the top left corner. Here, you can invite people to your hub so they can also control your smart home. This is great for family members and guests, but be careful who you give access to.
You can change the 'Allow Speaker and TV Access' setting to lock the HomePod in some cases. If you select the 'Everyone' option, everyone in the house (using the same Wifi network) can control it.
If you limit the 'Only People Sharing This Home' setting, you'll need to manually add people to the control center so they can use the HomePod with their own devices.
Block inappropriate content
Not all music is suitable for all audiences. Sometimes, you may want to downplay things if there are guests or children in the house. You can automatically ignore inappropriate content thanks to Apple's rating system, although this only affects music streamed through Apple Music.

To change this setting, launch the Home app, then touch and hold your HomePod. Click the settings icon at the bottom right, scroll down to the Allow Explicit Content section and turn it off.
Reset HomePod calibrated sound
The HomePod can self-calibrate for the best sound depending on the situation. This happens every time the HomePod is moved, so if you want to manually recalibrate, just lift the speaker up and put it down again.
Turn off Siri and use the HomePod as a speaker
If you're annoyed that Siri keeps working when no one asks, you can turn Siri off and fully enjoy the speaker just to play your music.

To turn off Siri, launch the Home app from your iPhone, then press and hold your HomePod. Tap the settings button in the bottom right corner and scroll down to the 'Siri' section. Turn Siri options on or off as you like.
Pair two HomePod speakers loa
Sometimes, just one HomePod isn't enough, pair 2 HomePod speakers for a great stereo set.
You can also do this manually at any time. First, launch the Home app on your iPhone and long-press one of your HomePods. Tap the settings icon, choose Create Stereo Pair, then choose your second HomePod. You can use the controls to switch between left and right channels.
If you want to create two separate HomePod speakers, return to this same menu, then select Ungroup Accessories. AirPlay 2 enables multi-room audio with two compatible speakers, which is (supposedly) a better use for a pair of HomePods than stereo.
 How to set up Apple HomePod
How to set up Apple HomePod How to play Ambient Sounds on HomePod
How to play Ambient Sounds on HomePod How to change the volume of Siri on the HomePod
How to change the volume of Siri on the HomePod How to use the Touch Controls on the HomePod
How to use the Touch Controls on the HomePod What are Apple's new Intercom features?
What are Apple's new Intercom features?