Tips for using Spicetify to change the interface and install utilities for Spotify
Below are instructions for using Spicetify to change the Spotify interface.
Instructions for installing Spicetify Marketplace
Step 1:
At the interface on your computer, enter PowerShell in the search bar and then click Run as administrator as shown below.
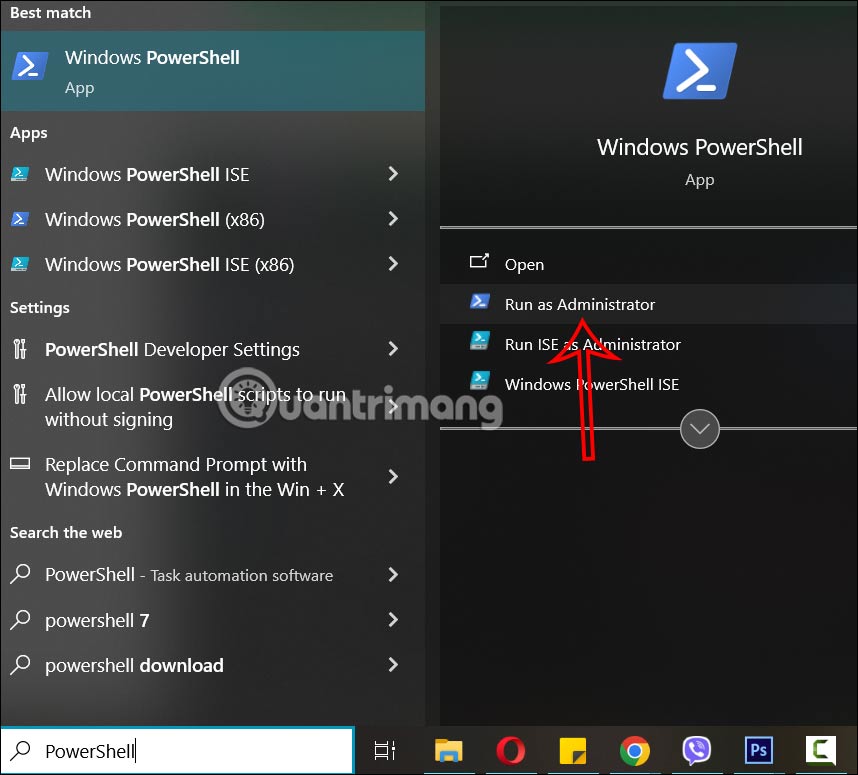
Step 2:
In the displayed interface, enter the command below and press Enter to run the command iwr -useb https://raw.githubusercontent.com/spicetify/spicetify-cli/master/install.ps1 | iex then press Enter.
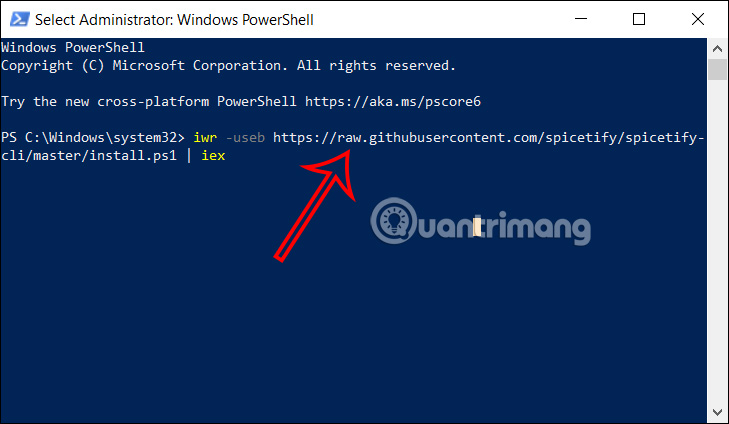
Step 3:
You will now see a warning not to run the script as an administrator . Press N to continue installing Spicetify.

Step 4:
You will then receive a prompt whether you want to install Spicetify Marketplace or not. Press Y to continue and Spicetify Marketplace will be installed.
So we have installed Spicetify on the computer.

Instructions for using Spicetify to change the Spotify interface
Step 1:
You reopen Spotify and you will see the Spicetify Marketplace icon as shown below.

Step 2:
Here you will see the available items in Spicetify to change the appearance on Spotify. First, click on Extension to see the installed utilities.

For example, with the Adblockify ad blocking utility, you click on the download icon to install Spotify.

You can enter utility keywords in the search bar to quickly find the utility you need. With the Bookmark utility , you can easily store any Spotify page for later viewing or bookmark songs.

You can click the bookmark icon to save the content you want to bookmark on Spotify.

Step 3:
Next, click Themes to install the theme for Spotify.

You can change the music listening interface on Spotify to your liking.

Step 4:
To install the application on Spotify, click on Apps then find the application you need to install . Click on the GitHub icon to open the page.

We continue to open the Powershell interface , then enter spicetify config-dir and press the Enter key.

Display the folder on your computer , click on the CustomApps folder .

Here you need to create a folder with the name of the application you want to install as shown below.

Back in the GitHub interface , you download the custom application file from the GitHub page , then unzip and copy it to the application folder you created earlier.

Return to the Powershell window and type spicetify config custom_apps eternal-jukebox and press Enter.

Continue entering the spicetify apply command and press Enter.

Then Spotify automatically restarts to install the application.

To delete an application installed on Spotify, open the application folder and delete the folder you created for the application. Then rerun each of the above commands and press Enter after each command.
You should read it
- What you see first in these 4 photos will reveal your personality traits
- Use VBA in Excel to create and repair PivotTable
- Do you want to use Kaspersky Antivirus 2016 for free, please read the following article
- How to scan documents and manage documents with ZipScan
- LG added two Xnote ultrabooks using Ivy Bridge chips
- Change port command in Windows
- Managing Windows networks using Script - Part 12: Properties of the WMI class
- How to play Steam games on your phone using the Steam Link application
May be interested
- How to install a theme, change the interface for Google Chrome
 how to install a theme, change the interface for google chrome. currently google chrome gives users a lot of rights to edit and interfere with the browser system to optimize on demand. today, software tips will guide you how to install the theme, change the interface for google chrome.
how to install a theme, change the interface for google chrome. currently google chrome gives users a lot of rights to edit and interfere with the browser system to optimize on demand. today, software tips will guide you how to install the theme, change the interface for google chrome. - Change these settings as soon as you sign up for Spotify!
 many people have been using spotify for years and have configured it to deliver the best sound quality and performance possible. here's how you can do it!
many people have been using spotify for years and have configured it to deliver the best sound quality and performance possible. here's how you can do it! - How to listen to offline music on PC with Spotify
 spotify has a feature to get music on your computer, when users can open any song on spotify.
spotify has a feature to get music on your computer, when users can open any song on spotify. - Turn every iPhone interface into iOS 6 without jailbreak
 the little trick in this article will help you to change your iphone interface to ios 6 quite interesting, especially without jailbreaking. so if you need to change the wind a bit for your mobile phone, please see how to do it below!
the little trick in this article will help you to change your iphone interface to ios 6 quite interesting, especially without jailbreaking. so if you need to change the wind a bit for your mobile phone, please see how to do it below! - Change the look of VLC program
 to change the vlc interface you have a lot of options, below is the guide to install the new interface for vlc details on both windows and ubuntu, please follow.
to change the vlc interface you have a lot of options, below is the guide to install the new interface for vlc details on both windows and ubuntu, please follow. - 6 Tips to Better Manage Spotify Downloads
 spotify has finally added some new features to its android app to help with both downloading and managing your downloads.
spotify has finally added some new features to its android app to help with both downloading and managing your downloads. - Do you know Spotify has more interesting things than you think?
 in the article below, network administrator will join you to discover other interesting features on spotify. however, these features are mainly in english, for those who are fluent in this foreign language, they can be used comfortably. otherwise, listening and practicing english is also very convenient.
in the article below, network administrator will join you to discover other interesting features on spotify. however, these features are mainly in english, for those who are fluent in this foreign language, they can be used comfortably. otherwise, listening and practicing english is also very convenient. - 22 Tips to Improve Your Listening and Streaming Like a Pro on Spotify
 the music streaming service has grown quite a bit over the past few years, becoming more predictive and personalized while still attracting an ever-expanding selection of music, podcasts, and audiobooks.
the music streaming service has grown quite a bit over the past few years, becoming more predictive and personalized while still attracting an ever-expanding selection of music, podcasts, and audiobooks. - How to control Spotify music from any website
 to control spotify music from any web browser, you can use the spotify controller utility.
to control spotify music from any web browser, you can use the spotify controller utility. - Change Facebook interface with 5 widgets on Chrome
 with chrome's built-in utilities, we can use it to change the personal facebook interface. each gadget will bring completely different colors to your facebook.
with chrome's built-in utilities, we can use it to change the personal facebook interface. each gadget will bring completely different colors to your facebook.










 5 Chrome extensions to stay safe online
5 Chrome extensions to stay safe online 5 very simple ways to insert check marks in PowerPoint
5 very simple ways to insert check marks in PowerPoint VMware Fusion Pro is available for free for personal use
VMware Fusion Pro is available for free for personal use How to delete apps on Chromebook
How to delete apps on Chromebook Learn about Stockimg.ai: The AI design tool that elevates Canva
Learn about Stockimg.ai: The AI design tool that elevates Canva How to transfer files using Microsoft Drop is extremely fast and easy
How to transfer files using Microsoft Drop is extremely fast and easy