Computer has BitLocker Recovery, what should I do to fix it?
Whether you have been using a computer for a long time or have just 'got used to it', sometimes there are some situations that happen to the device that make you confused. Computers with BitLocker Recovery are also among the cases that make users uncomfortable and do not know how to solve it. If you are also experiencing this situation, immediately read the computer tips shared by TipsMake below to know how to fix it!
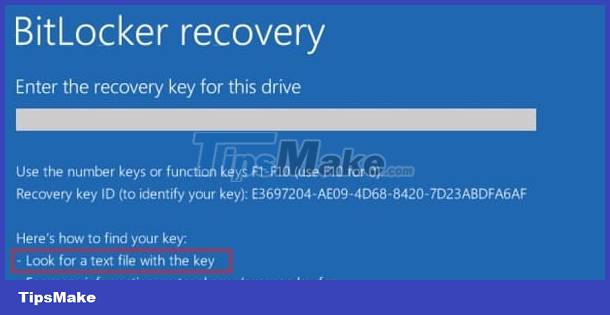 Computer has BitLocker Recovery, what should I do to fix it? Picture 1
Computer has BitLocker Recovery, what should I do to fix it? Picture 1
What is a computer with BitLocker Recovery? What is the reason?
For those of you who are new to computers or are not too tech-savvy, BitLocker is definitely an unfamiliar term. Therefore, the question of what is Bitlocker Recovery Key is of interest to many users. First, Bitlocker is a Windows encryption technology that helps users secure and encrypt data on hard drives. Thanks to that, even if someone else has your hard drive or device, they cannot access the data without the authentication information and password provided by you.
In case you lose your Bitlocker password, you can use the Bitlocker Recovery Key (Bitlocker recovery key) to open your lock. This is a special key that is automatically generated when you use Bitlocker encryption device. So, if you see your computer has a blue screen in BitLocker Recovery. This is not because the computer has a bitlocker error, but because the HDD/SSD hard drive has enabled and uses the BitLocker feature.
 Computer has BitLocker Recovery, what should I do to fix it? Picture 3
Computer has BitLocker Recovery, what should I do to fix it? Picture 3
How to find BitLocker Recovery Key Windows 11 – Windows 10
As I shared, BitLocker Recovery Key is also known as Windows recovery key or Microsoft recovery key. It is not natural for the computer to appear on the BitLocker Recovery blue screen. It could be because some settings in the BIOS have been changed or there has been a change in hardware. The only way to fix a situation where your computer has a BitLocker Recovery screen is to enter the recovery key. BitLocker Recovery key consists of 48 digits.
So where to find Bitlocker recovery key?
During Bitlocker drive encryption, Microsoft will require you to save the recovery key during setup. Therefore, users can search again in the locations they have saved such as:
- Search in your own Microsoft account > Log in HERE to find the recovery key.
 Computer has BitLocker Recovery, what should I do to fix it? Picture 5
Computer has BitLocker Recovery, what should I do to fix it? Picture 5
- Find the recovery key on your USB > Plug the USB into your computer and view the recovery key.
 Computer has BitLocker Recovery, what should I do to fix it? Picture 7
Computer has BitLocker Recovery, what should I do to fix it? Picture 7
- Search in the key file saved as a txt file on the computer > Users should try searching for BitLocker Recovery Key.txt (as shown)
 Computer has BitLocker Recovery, what should I do to fix it? Picture 9
Computer has BitLocker Recovery, what should I do to fix it? Picture 9
- Search in prints > Search every nook and cranny for PDF files related to your computer if you have ever done 'Microsoft Print to PDF'.
 Computer has BitLocker Recovery, what should I do to fix it? Picture 11
Computer has BitLocker Recovery, what should I do to fix it? Picture 11
- In work or school accounts: For work or school accounts (when you have logged in with the outlook link) > click on your avatar in the top right corner of the screen > Select My Microsoft account > Select View details in the Devices section > Go to the device page and click Manage recovery keys in the BitLocker data protection section.
 Computer has BitLocker Recovery, what should I do to fix it? Picture 13
Computer has BitLocker Recovery, what should I do to fix it? Picture 13
- The recovery key can also be saved in Active Directory (AD). If you are a domain user, you can ask the admin to get it.
How to use Key ID to find the correct Recovery key
After finding the Bitlocker recovery key, users need to determine whether it is the key they are looking for or not. Specifically, you need to have a Bitlocker recovery key corresponding to the Key ID. You just need to compare the first 8 digits of the Key ID displayed on the BitLocker Recovery blue screen.
 Computer has BitLocker Recovery, what should I do to fix it? Picture 15
Computer has BitLocker Recovery, what should I do to fix it? Picture 15
Then, find the corresponding Key ID in the Bitlocker recovery key. Next, enter the corresponding Recovery key into the code input box on the blue Bitlocker Recovery computer screen.
 Computer has BitLocker Recovery, what should I do to fix it? Picture 17
Computer has BitLocker Recovery, what should I do to fix it? Picture 17
In case you cannot find the Bitlocker recovery key or password. Users need to reinstall Windows or learn about BitLocker Unlocking software for Windows 10 and 11. However, ways to unlock BitLocker Windows 11/10 can affect data, you should learn carefully before doing so. .
I hope that my sharing about the case of the computer suffering from BitLocker Recovery. It will help you better understand the condition and know how to handle it.
You should read it
- How to Recover Data from BitLocker Encrypted Drives Using iBoysoft BitLocker Recovery
- How to configure BitLocker (Part 2)
- How to Recover BitLocker
- How to use BitLocker to encrypt data on Windows 8
- How to Turn Off BitLocker
- What is bitlocker? How to use Bitlocker to encrypt data
- How to change your BitLocker PIN quickly
- How to Unlock Bitlocker Encrypted Drive from Command Prompt
- 3 How to disable BitLocker in Windows 10
- 4 best Bitlocker alternatives
- Use BitLocker to encrypt external storage drives - Part 3
- How to turn off BitLocker on Windows 11, turn off hard drive encryption
May be interested

The computer keeps turning on and off without the screen on, what should I do?

Learn how to fix when the iPad keyboard jumps to the middle of the screen

Immediately fix the error of sleep not appearing on Windows 10 + 11 screen

Quickly fix the problem of laptop touchpad not working

How to Fix Lost Mouse Pointer on Laptop Screen?

Computer has Windows Resume Loader, suggestions on how to fix it






 How to Find BitLocker Recovery Key in Windows 10
How to Find BitLocker Recovery Key in Windows 10 How to Recover Data from BitLocker Encrypted Drives Using iBoysoft BitLocker Recovery
How to Recover Data from BitLocker Encrypted Drives Using iBoysoft BitLocker Recovery How to configure BitLocker (Part 2)
How to configure BitLocker (Part 2) How to Recover BitLocker
How to Recover BitLocker How to use BitLocker to encrypt data on Windows 8
How to use BitLocker to encrypt data on Windows 8 What is BitLocker? How to turn it on and off on Windows 10, 11
What is BitLocker? How to turn it on and off on Windows 10, 11