Strategy for checking Failover Cluster - Part 2
In this article, I will continue the discussion by showing you how to use System Center Operations Manager to test failover clusters through the deployment of management agents for each cluster node.
In Part 1 of this series, I showed you how to deploy System Center Operations Manager. You also know where to download management packages to allow System Center Operations Manager to check for a failover cluster. This is the time to deploy agents for the machines that we will test.
Deploy agents
Although System Center Operations Manager can perform several levels of management without installing agents on the server, we really need them to be able to use all the features of System Center Operations Manager. To start deploying agents, go to the Administration tab, then click Device Management from within the tree console. After performing the above operation, the panel to the right of the screen will list some required configuration tasks, as shown in Figure A.
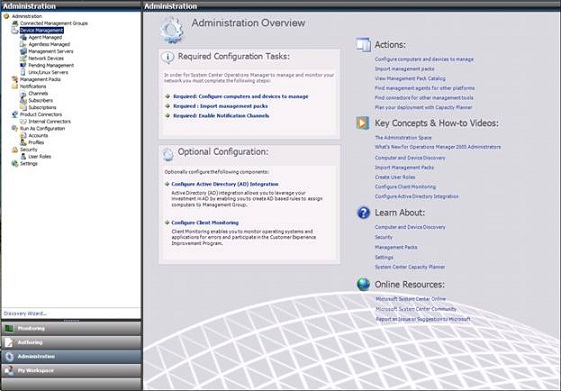
Figure A: The window lists some of the configuration tasks required
Continue the process by clicking on the link labeled Required: Configure Computers and Devices to Manage . Meanwhile, Windows will launch Computer and Device Management Wizard . The initial screen of the wizard will ask you about the type of device you want to manage. You will have several options: Windows computers , UNIX / Linux computers or Network devices (using SNMP) as shown in Figure B. In a real environment, you will definitely manage Windows computers, network devices or Unix and Linux devices are available on your network. However, since this series only focuses on the failover cluster, we will not introduce much of UNIX / Linux. With that in mind, continue by selecting Windows Computers and clicking Next .

Figure B: System Center Operations Manager can manage a variety of devices
There will now be a request to ask if you want to perform automatic computer discovery or advanced discovery, as shown in Figure C. The search mechanism will automatically query Active. Directory to retrieve information about Windows computers in the network. Advanced Discovery will allow you to make advanced choices like managing servers, clients or just servers or just clients. You can also specify the name of the management server you want to use. It is also possible to verify whether computers have been found to be able to perform communications.

Figure C: Advanced discovery or Automated computer discovery can be selected
Click Next , and you will be prompted for the search method you want to use. The default search method will perform Active Directory scans, but you can browse or type the names of the computers you want to manage.
If you decide to scan Active Directory, you must click the Configure button, then enter some parameters to perform the scan. The wizard will allow you to specify the computer name, owner and roles. For a comprehensive search, simply enter an asterisk (*) in the Computer Name field and set the Role option to ' Any '. The Owner field can be blank.
If you like browsing or typing the computer name, the easiest thing to do is click the Browse button, then Advanced . When Windows displays the Select Computers screen, make sure the Object Type is set to Computers and Options Locations is set to Entire Directory (or to the item you want to scan). Click the Find Now button, Windows will display a list of all computers that match your search criteria, as shown in Figure D. You can then select the computers on the list.

Figure D: You can use the Select Computers option to select the computer you want to manage
After you have selected the search method, you must set up the Windows account used during the detection process. The default behavior is to use the selected Management Server Action Account as shown in Figure E. However, depending on how to set up System Center Operations Manager, you need to specify a domain administrator account. After specifying the account you want to use, click Next .

Figure E: Must specify the account you want to use during the computer search process
At this point, click the Discover button. The wizard will then launch the search process. The time to complete the process depends on the Active Directory size.
When the search process is complete, the wizard displays newly discovered unmanaged devices, as shown in Figure F.

Figure F: Must select the objects to manage
There are two things to note in the image above before continuing. The first is managing all detected devices by clicking the Select All button. However, before doing so, be aware that you must have a subscription for each device. You must ensure that the number of devices you choose does not exceed the number of registrations.
Another problem that you need to consider is that isolated cluster nodes will be listed (such as ExchNode1 and ExchNode2 in the picture), but the cluster itself is not listed. This is not a problem but it is something you should keep in mind. The reason why this is not a problem is because this list is used to control where agents will be installed. Agents will be deployed on separate cluster nodes, not at the cluster level.
Click Next , we will see the summary screen, this is the screen of the number of agents to be deployed. This screen will give you the opportunity to change the agent installation directory and the certificates that will be used during agent installation.

Figure G: Summary screen confirming the number of agents to be deployed
Click Finish , the agents will be deployed to the server you selected. This process may take several minutes to complete.
Conclude
In this article, I have discussed the process of deploying agents in System Center Operations Manager for failover cluster nodes. Now that the setup tasks are basically done, we can move on to the cluster testing process. In Part 3, we will show you how to verify that the agents you have deployed are working well. In addition, an introduction to how to configure the test process.
You should read it
- Failover Cluster Management configuration of Server 2008
- Deploy CCR Cluster of Exchange 2007 SP1 on Windows Server 2008 Failover Cluster (Part 1)
- Balancing download of Exchange 2007 SP1 Hub Transport servers with Windows Network Load Balancing (Part 1)
- Instructions for configuring pfSense 2.0 Cluster using CARP
- Oracle improves MySQL on Windows
- Use Quick Migration to move virtual machines between Hyper-V hosts
- Load balancing in Web applications
- Manage servers and databases with detailed utilities in SQL Operations Studio (preview)
May be interested
- Instructions on how to check website life
 the following article will introduce and guide you how to check the time that a website is available on the internet in a simple and specific way.
the following article will introduce and guide you how to check the time that a website is available on the internet in a simple and specific way. - Top 10 best strategy games
 top 10 best strategy games. the first type of strategy game was invented in 1938, when winston churchill looked down on france through the window of an airplane and he came up with the idea of creating a great strategy game. from then until na
top 10 best strategy games. the first type of strategy game was invented in 1938, when winston churchill looked down on france through the window of an airplane and he came up with the idea of creating a great strategy game. from then until na - Early in the morning, Venus and Jupiter will meet in the sky, don't miss this magical, rare moment!
 you are invited to observe the phenomenon of the moon having a 'close encounter' with two star clusters this week!
you are invited to observe the phenomenon of the moon having a 'close encounter' with two star clusters this week! - Top 15 most attractive Android strategy games
 strategy game is a type of game that requires some skill, intelligence, and skill to win through the levels and win the spoils. this game genre is highly addictive and enthralled by players.
strategy game is a type of game that requires some skill, intelligence, and skill to win through the levels and win the spoils. this game genre is highly addictive and enthralled by players. - Revealing the first image of iPad Pro with camera cluster is not for people afraid of holes
 the new tablet may be announced in october.
the new tablet may be announced in october. - How to turn off spell-checking spelling corrections in Vietnamese on Chrome
 on google chrome, there is a spell checker when entering content. however, getting an error message sometimes makes the user uncomfortable and wants to turn it off.
on google chrome, there is a spell checker when entering content. however, getting an error message sometimes makes the user uncomfortable and wants to turn it off. - Growth Hacking growth strategy - Part 1
 along with the development of connectivity technology, there are many ways to help you reach customers, promote your business more easily if you update trends in a timely manner. growth hacking is one of those new business strategies.
along with the development of connectivity technology, there are many ways to help you reach customers, promote your business more easily if you update trends in a timely manner. growth hacking is one of those new business strategies. - Installing, configuring, and testing Exchange 2007 CCR on Mailbox Server (Part 3)
 in the second part of this series, we installed the necessary components, enabled and configured the file share witness for majority node set (mns) quorum as well as the transport dumpster on the hub transport server. in this section we will install windows server 2007 for both nodes in the windows 2003 cluster. after that will finish lesson v
in the second part of this series, we installed the necessary components, enabled and configured the file share witness for majority node set (mns) quorum as well as the transport dumpster on the hub transport server. in this section we will install windows server 2007 for both nodes in the windows 2003 cluster. after that will finish lesson v - Ancient 'spider web galaxy' cluster discovered, 10 billion years old
 another stunning new image has just been sent back from the world's most expensive space telescope, james webb.
another stunning new image has just been sent back from the world's most expensive space telescope, james webb. - Top 5 best strategy games on mobile phones 2020
 strategy game helps us relieve stress effectively, while improving your judgment and thinking ability.
strategy game helps us relieve stress effectively, while improving your judgment and thinking ability.










 Microsoft System Center Service Manager - Part 4: Use
Microsoft System Center Service Manager - Part 4: Use Learn about Microsoft Network Monitor tool - part 1
Learn about Microsoft Network Monitor tool - part 1 Detect and prevent intrusion in Forefront TMG - Part 1: Behavior detection
Detect and prevent intrusion in Forefront TMG - Part 1: Behavior detection Detecting and preventing intrusion in Forefront TMG - Part 2: NIS
Detecting and preventing intrusion in Forefront TMG - Part 2: NIS WPAD configuration in TMG 2010
WPAD configuration in TMG 2010 Build NAS system
Build NAS system