Steps to fix Runtime errors in Windows 11
The error itself can be caused by reasons ranging from outdated drivers to incorrectly installed applications. Although there are many error codes involved, most of them can be resolved by similar methods.
Update Microsoft Visual C++ Redistributable Package
The first fix you should try when you get a Runtime error is to make sure you have the latest version of Microsoft Visual C++ Redistributable. You can install the latest version of a package manually by first uninstalling the current version on your computer and then downloading the latest update.
Here's how to do it:
Step 1. In the Start menu search bar, type "Control Panel".
Step 2. Open Control Panel from the search results and look for an option called Programs and Features.
Step 3. In the Programs and Features window, select the Microsoft Visual C++ Redistributable package and click Uninstall. You will have to do this for each package.
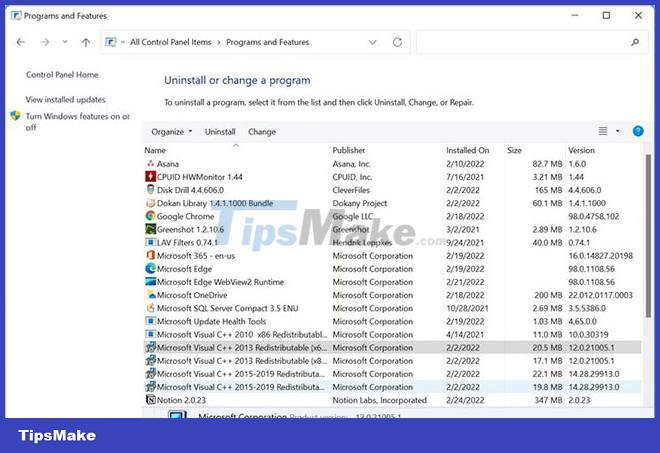
Step 4. In the uninstall wizard window, click Uninstall.
Step 5. After you have uninstalled all packages, download Microsoft Visual C++ Redistributable.
Step 6. Once the download is complete, open the downloaded file, then click Install. You will need to accept the license agreement and have the appropriate admin privileges to install the program.
Step 7. Restart the computer.
This method will fix the Runtime error if the error is caused by an outdated version of Microsoft Visual C++ Redistributable. Run the affected program to confirm this. If the error persists, move on to the solutions listed below.
Troubleshoot Runtime Errors Using Clean Boot
Sometimes, third-party programs or services can conflict with each other, leading to Runtime errors. To rule this out, you can 'clean boot' your computer having disabled all other third-party services, except the service affected by the Runtime error. While this sounds similar to Safe Mode, there are quite a few differences between Clean Boot and Windows' Safe Mode.
To start the computer, do the following:
Step 1. Press Windows key + R to open Run application.
Step 2. Type msconfig in the text box, then press Enter.
Step 3. In the System Configuration window, click the Services tab.
Step 4. Check the Hide all Microsoft Services box.
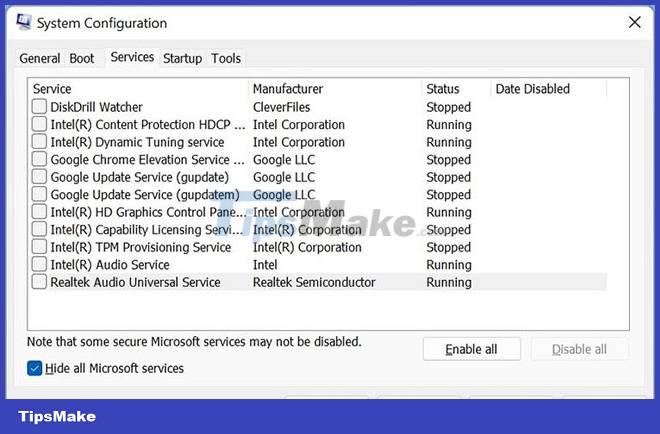
Step 5. Click Disable all.
Step 6. Now, in the Services list, find the affected application and enable it. If your app is not mentioned in the list, just move on to the next step.
Step 7. Click Apply and close the System Configuration window.
Step 8. Open Task Manager with the keyboard shortcut CTRL + Shift + ESC.
Step 9. Click the Startup tab,
Step 10. Disable each service by selecting it, then click Disable. You will have to do it with each service one by one.
Step 11. Close Task Manager, then restart the computer.
Step 12. Launch the affected application.
If the application executes successfully, then the Runtime error is probably caused by some other third-party program on the computer. To find out which programs, enable them one by one in the System Configuration window and see which program is causing the error.
Update Windows to the latest version
Microsoft regularly rolls out updates to Windows 11. Most of them are quite useful and provide much-needed fixes to the system. Therefore, update your Windows 11 operating system to the latest version.
Although Windows does this automatically, sometimes updates can be paused due to Internet connection or other settings.
Sometimes Windows updates also come with the latest version of Microsoft Visual C++ Redistributable. Therefore, you should update Windows to keep your C++ redistributable to current standards.
Update display driver
Sometimes, outdated display drivers cause a bunch of errors in Windows. One of these errors is a Runtime error. Updated drivers prevent such errors, while also correcting previous errors. Therefore, finding and replacing outdated Windows drivers is a must.
Normally, Windows automatically updates the driver, but you may have to update the display driver manually if you use a dedicated graphics card.
Hopefully updating the display driver will fix the Runtime error. In some cases, you may have to visit your GPU manufacturer's website and download the latest driver from there.
Use System Restore to go back to the previous state
The last resort is to use System Restore to restore your computer to a previous state, when you didn't get a Runtime error.
Be sure to back up any data you've created since then, before proceeding. This process may take some time.
Using the methods listed above, the Windows Runtime errors you are facing should be resolved. It is important that you follow the steps carefully as they involve interfering with your operating system.
In addition, many users also reported facing slow Windows 11 startup. Luckily, that too can be easily remedied.
You should read it
- What is Runtimebroker.exe or Runtime Broker and why is it running on the computer?
- How to fix 'The program can't start because api-ms-win-crt-runtime-l1-1-0.dll is missing from your computer'
- Download Java Runtime Environment 8-build-251
- How to fix api-ms-win-crt-runtime-l1-1-0.dll error
- How to install Microsoft Visual C ++ 2015 Runtime
- How to fix api-ms-win-crt-runtime-l1-1-0.dll is missing error
- What is the Client Server Runtime Process or csrss.exe and why does it run on the computer?
- How to install Java Runtime in Ubuntu
May be interested
- Summary of common errors on Bluestacks and how to fix each error
 if you are a bluestacks user, you will find that when using bluestacks, there are often some errors such as graphics error, server connection error ... how to fix these errors, please refer to the article below. here of network administration.
if you are a bluestacks user, you will find that when using bluestacks, there are often some errors such as graphics error, server connection error ... how to fix these errors, please refer to the article below. here of network administration. - How to install Java Runtime in Ubuntu
 java is not installed by default in ubuntu, but is required to run java applications, such as minecraft, on the computer. this article will show you how to install java runtime in ubuntu.
java is not installed by default in ubuntu, but is required to run java applications, such as minecraft, on the computer. this article will show you how to install java runtime in ubuntu. - How to fix errors cannot be found or missing .DLL files
 dll errors are especially troublesome because there are many types of files like this that exist, all of which pose the potential for errors. fortunately, there are several troubleshooting steps you can take to fix any dll errors.
dll errors are especially troublesome because there are many types of files like this that exist, all of which pose the potential for errors. fortunately, there are several troubleshooting steps you can take to fix any dll errors. - Handling errors in JavaScript
 there are 3 types of errors in the program: (a) syntax error (syntax error), (b) error while running the program (runtime error), and (c) error of logic of program structure (logical error) .
there are 3 types of errors in the program: (a) syntax error (syntax error), (b) error while running the program (runtime error), and (c) error of logic of program structure (logical error) . - Microsoft brings Edge WebView 2 to Windows 10
 microsoft has just officially announced to bring webview 2 runtime to supported user versions of windows 10.
microsoft has just officially announced to bring webview 2 runtime to supported user versions of windows 10. - How to Fix the Application Error 0xc000007b Using AIO 210
 error 0xc000007b is an application error code on windows that appears when a program fails to launch or run. this is generally encountered when an application tries to open on a computer that's missing important components or runtime...
error 0xc000007b is an application error code on windows that appears when a program fails to launch or run. this is generally encountered when an application tries to open on a computer that's missing important components or runtime... - What is Runtime Application Self-Protection? How does RASP work?
 you should be interested in enhancing your network security with more layers. this is where runtime application self-protection comes in.
you should be interested in enhancing your network security with more layers. this is where runtime application self-protection comes in. - Steps to Fix Bluetooth not recognizing device on Windows 10
 detailed instructions on how to fix bluetooth errors on computers, computer errors that do not have bluetooth, fix bluetooth errors that do not work on windows, 100% success
detailed instructions on how to fix bluetooth errors on computers, computer errors that do not have bluetooth, fix bluetooth errors that do not work on windows, 100% success - How to fix boot errors on Windows 8
 if you are using windows 8, you will probably notice that this operating system gives an impressive boot time, much faster than previous windows versions. that's because in windows 8, microsoft applies a new boot feature called 'quick start', which is a combination of cold boot mode and hibernate windows startup.
if you are using windows 8, you will probably notice that this operating system gives an impressive boot time, much faster than previous windows versions. that's because in windows 8, microsoft applies a new boot feature called 'quick start', which is a combination of cold boot mode and hibernate windows startup. - 5 steps to fix 'Stop 0x0000007B' error on Windows XP
 this article will introduce step by step how to troubleshoot the stop 0x0000007b error messages in windows xp. specifically, describe the problems that can cause this error such as boot sector virus, device driver errors or hardware errors. if you cannot fix the problem after viewing this article, use the usual troubleshooting steps introduced at the bottom of the article ...
this article will introduce step by step how to troubleshoot the stop 0x0000007b error messages in windows xp. specifically, describe the problems that can cause this error such as boot sector virus, device driver errors or hardware errors. if you cannot fix the problem after viewing this article, use the usual troubleshooting steps introduced at the bottom of the article ...










 Android app store is available on Windows 11
Android app store is available on Windows 11 Steps to set up SFC shortcut on Windows 11
Steps to set up SFC shortcut on Windows 11 Microsoft is optimizing the Windows 11 Taskbar interface for tablets
Microsoft is optimizing the Windows 11 Taskbar interface for tablets How to add a printer on Windows 11
How to add a printer on Windows 11 Instructions to change DNS Server on Windows 11
Instructions to change DNS Server on Windows 11 How to set a static IP address for a Windows 11 computer
How to set a static IP address for a Windows 11 computer