Simple way to fix a horizontally rotated computer screen
Your computer screen is rotated horizontally and the displayed content is also rotated, what should you do? Don't worry, in this article TipsMake guides you to quickly fix the horizontally rotated screen error.
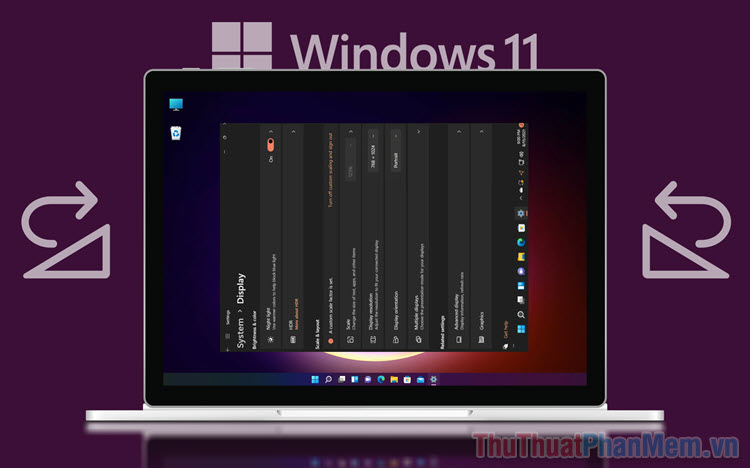
1. Why is the computer screen rotated horizontally?
On every computer operating system, the developer always provides a screen rotation feature so you can combine multiple screens together during use. If you accidentally adjust the wrong screen rotation mode on your computer, you will suddenly see your computer screen rotate sideways, upside down, etc. This is a simple problem and can be solved quickly through screen setup.
2. How to rotate the computer screen in Settings
Settings on the Windows operating system provides you with enough features to set up quickly. If you encounter a screen that is rotated horizontally or in the opposite direction of use, please visit Settings Windows to change it to the correct direction immediately.
Step 1 : Right-click on the screen and select Display Settings .

Step 2 : Then, go to the Display orientation section to reset the rotation direction on your computer screen. Specific computer screen rotation modes are as follows.
- Landscape : Default vertical screen (if you use the screen in the correct orientation, has a stand, and does not rotate, select this mode).
- Portrait : Rotate the screen horizontally to the left (use this mode when rotating the screen vertically as a secondary screen).
- Landscape (flipped) : Rotate the screen upside down (use this mode when you use the screen upside down).
- Portrait (flipped) : Rotate the screen horizontally to the right. (use this mode when rotating the screen vertically as a secondary screen).

3. How to rotate the computer screen using Nvidia Driver Control Panel
For computers using Nvidia, AMD, and Intel Graphics video cards, you can also quickly set screen rotation directly through the driver. In this article, TipsMake guides you to rotate the screen using Nvidia Control Panel. If you use AMD/Intel Graphics, you can do the same.
Step 1 : Right-click on the screen and select Nvidia Control Panel/ AMD Control Panel/ Graphics Options ….

Step 2 : Then, select the Rotate display tab (1) and set the screen rotation modes (2) . Screen rotation modes are implemented similarly to Settings Windows.
- Landscape : Default vertical screen (if you use the screen in the correct orientation, has a stand, and does not rotate, select this mode).
- Portrait : Rotate the screen horizontally to the left (use this mode when rotating the screen vertically as a secondary screen).
- Landscape (flipped) : Rotate the screen upside down (use this mode when you use the screen upside down).
- Portrait (flipped) : Rotate the screen horizontally to the right. (use this mode when rotating the screen vertically as a secondary screen).

4. How to rotate the computer screen with super-fast keyboard shortcuts

Many people, when encountering a horizontally rotated screen, will find it difficult to set up in Settings because the screen is horizontal and controlling the mouse is very difficult and in the opposite direction. In this case, rotate your computer screen using the keyboard shortcut to rotate quickly and best!
- CTRL + ALT + Up Arrow : The screen displays vertically by default.
- CTRL + ALT + Down Arrow : Screen rotates downwards.
- CTRL + ALT + Left arrow : Screen rotates horizontally to the left.
- CTRL + ALT + Right arrow : Screen rotates horizontally to the right.
In this article, TipsMake has shared with you the simplest way to fix a horizontally rotated computer screen. Have a nice day!
You should read it
- How to Use a TV as a Second Computer Monitor
- How to project an Android screen on a computer
- Instructions to fix blue screen error on computer
- Streaky computer screen - Cause and fix
- How to record Windows 10 computer screen videos quickly
- Fix the problem that the PC turns on but doesn't turn on the screen
- How to fix the error of the computer screen being minimized 2 sides
- Experience buying old computer monitors
May be interested
- How to read books in landscape mode on Kindle
 if you're reading a book that contains a lot of images, or just want a larger text size, then it makes sense to access landscape mode on the kindle.
if you're reading a book that contains a lot of images, or just want a larger text size, then it makes sense to access landscape mode on the kindle. - How to lock the screen of your computer Windows 10, Windows 7 is simple and fast
 how to lock the screen of your computer windows 10, windows 7 is simple and fast. locking your computer screen is an extremely simple and quick way to help us protect our computer from strangers in case we have to leave the computer for a while.
how to lock the screen of your computer windows 10, windows 7 is simple and fast. locking your computer screen is an extremely simple and quick way to help us protect our computer from strangers in case we have to leave the computer for a while. - 3 How to rotate a PDF file and save it as the simplest new file
 you have a pdf document and you need to read it, but when you open it, all the words are rotated horizontally or reversed? use one of the three ways to rotate a pdf file and save it as the simplest new file that tipsmake.com introduces below.
you have a pdf document and you need to read it, but when you open it, all the words are rotated horizontally or reversed? use one of the three ways to rotate a pdf file and save it as the simplest new file that tipsmake.com introduces below. - Samsung launched the 43-inch Sero TV, which can be rotated horizontally like a smartphone
 at ces 2020, samsung launched the very special 43-inch 4k sero tv, capable of rotating vertically like smartphones, allowing users to watch videos on social networking platforms.
at ces 2020, samsung launched the very special 43-inch 4k sero tv, capable of rotating vertically like smartphones, allowing users to watch videos on social networking platforms. - Instructions to shrink and enlarge computer screen extremely simple
 using your computer will become simpler and easier if you know the tricks to minimize and enlarge the computer screen.
using your computer will become simpler and easier if you know the tricks to minimize and enlarge the computer screen. - How to project a computer screen to a TV with Chromecast
 want to project your computer screen on tv? you can do this with an hdmi cable, but an inconvenience is the location of the computer depends on the length of the cable. however, with google's chromecast, you can project any browser tab or the entire computer screen on a tv in just a few simple steps.
want to project your computer screen on tv? you can do this with an hdmi cable, but an inconvenience is the location of the computer depends on the length of the cable. however, with google's chromecast, you can project any browser tab or the entire computer screen on a tv in just a few simple steps. - How to show and display screen of Windows Phone on computer
 sharing screens, or rotating phone screens on computers is becoming increasingly important and important, as our work and entertainment needs have largely relied on smartphones and tablets. in the article under the wire, tipsmake.com will introduce you to a simple way to slide, screen your windows phone phone on your computer, laptop.
sharing screens, or rotating phone screens on computers is becoming increasingly important and important, as our work and entertainment needs have largely relied on smartphones and tablets. in the article under the wire, tipsmake.com will introduce you to a simple way to slide, screen your windows phone phone on your computer, laptop. - Rotate any page horizontally in Word
 rotate the entire word document, you probably know it, but often in word documents, you just want to horizontally turn any word page to enter appropriate content while the other pages in the document remain the same.
rotate the entire word document, you probably know it, but often in word documents, you just want to horizontally turn any word page to enter appropriate content while the other pages in the document remain the same. - How to enlarge computer screen with simple keyboard
 enlarging the computer screen using the keyboard is a convenient trick that many people use while using the computer.
enlarging the computer screen using the keyboard is a convenient trick that many people use while using the computer. - 7 quick and simple ways to take screenshots of HP laptops
 to save the work process or simply take a screenshot of the computer that is failing and send it to your friends to describe in detail the cause of your computer's error.
to save the work process or simply take a screenshot of the computer that is failing and send it to your friends to describe in detail the cause of your computer's error.










 How to fix the computer screen shrinking 100% successfully
How to fix the computer screen shrinking 100% successfully Instructions for handling when Scanning and Repairing Drive C takes too long
Instructions for handling when Scanning and Repairing Drive C takes too long 7 ways to fix Windows error not detecting graphics card
7 ways to fix Windows error not detecting graphics card 6 ways to fix SSD drive not showing error in Windows
6 ways to fix SSD drive not showing error in Windows Error when starting the computer, how to fix it?
Error when starting the computer, how to fix it? Intel hd graphics control panel lost - Not difficult to find
Intel hd graphics control panel lost - Not difficult to find