Instructions for handling when Scanning and Repairing Drive C takes too long
Scanning and Repairing Drive C takes so long that you feel confused and tired of waiting endlessly? TipsMake has provided detailed information (causes and solutions) for your reference.
For the Scanning and Repairing process, there will be different time periods. Sometimes, this process happens quickly, but sometimes you also have to wait 'exhaustively'. There are many reasons why this process takes so long. But whatever the reason, this situation also causes discomfort for users. Don't worry, TipsMake will have a way to help you fix the error Scanning and Repairing Drive C for too long .
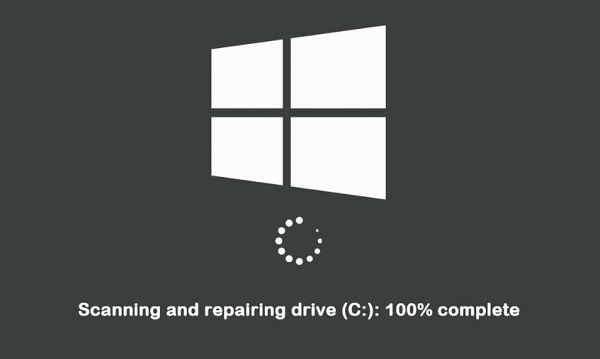 Instructions for handling when Scanning and Repairing Drive C takes too long Picture 1
Instructions for handling when Scanning and Repairing Drive C takes too long Picture 1
Instructions on how to fix Scanning and Repairing Drive C taking too long
What is scanning and repairing drive? Drive Scan and Repair is the process of checking the drive in Windows Auto Repair (similar to Startup Repair).
Learn about the drive scanning and repair process
When the computer has some problem when starting up. Automatic Repair will start automatically. At this point, the user will see the computer screen displaying Preparing Automatic Repair, Diagnosing your PC. Next is Scanning and repairing drive C, D. (Scanning and repairing drive C, D.)
Users can also start Startup Repair from Advanced Options in Windows Recovery Environment (WinRE).
Cause Scanning and Repairing Drive C takes too long
In case the 'Scan and repair drive' process gets stuck, there may be a problem reading the drive. Besides, improper shutdown such as forced shutdown, sudden battery removal, power outage, misconfigured driver. Or the computer is attacked by a virus, containing malware. which is also one of the reasons why this scanning and repair process lasts for many hours.
But before coming to more complicated solutions, you should check the drive connection. At the same time, try to wait a little patiently. Because the scanning and repair process is fast or slow depends on many factors. If the drive is in bad condition, this process will take a long time to complete.
 Instructions for handling when Scanning and Repairing Drive C takes too long Picture 2
Instructions for handling when Scanning and Repairing Drive C takes too long Picture 2
Scanning and repairing Drive C error is quite common and the problem can occur on any drive. Below is a method to fix Scanning and repairing drive D, C errors that may be useful for you to apply.
How to fix Scanning and repairing drive C error
Scanning and repairing drive (c:): 100% complete is stuck, or can also be stuck at another stage. these are unpleasant situations. Try using the following computer tips to see if you can fix it!
1/ Prevent Windows from scanning and repairing the drive
- Step 1 : Because you are stuck in the Scanning and repairing process, you need to press the Power button to turn off the device.
- Step 2 : Restart your computer and you will now see the 'Preparing Automatic Repair' and 'Diagnosing your PC' screens. Before the repair process begins, press any key and you will have the opportunity to turn off the Scanning and repairing process.
 Instructions for handling when Scanning and Repairing Drive C takes too long Picture 4
Instructions for handling when Scanning and Repairing Drive C takes too long Picture 4
2/ Turn off Automatic Repair (Automatic repair)
- Step 1 : Press the Power button to turn off the device > Press the Power button to restart > When you see a sign that Windows has started (for example, the logo appears) > Immediately press the Power button to turn off the device again.
- Step 2 : Then, press the Power button again to restart the computer > Continue holding the Power button for 10 seconds to turn off the computer when you see Windows restart.
- Step 3 : This time, press the Power button to start the computer again and let this process go smoothly > After booting, you will see the screen is in the WinRE interface.
- Step 4 : On the Choose an option screen, navigate to: Troubleshoot > Advanced options > Command Prompt .
- Step 5 : Enter bcdedit > Remember the values of 'identifier' and 'recoveryenabled' in Windows Boot Loader, Generally, it's '{current}' and Yes .
- Step 6 : At this point, if you want to turn off automatic repair, enter:
- bcdedit /set {current} recoveryenabled no. ('{current}' indicates the current operating system and changing the value to 'no' will cancel Automatic Repair)
 Instructions for handling when Scanning and Repairing Drive C takes too long Picture 6
Instructions for handling when Scanning and Repairing Drive C takes too long Picture 6
Above are some ways when Scanning and Repairing Drive C. If this method does not work, you can learn and apply more complicated methods such as: Boot your computer from a bootable USB, or install Win again!
- [TIPS] Computer Doesn't Have Volume Mixer
- Error when starting the computer, how to fix it?
You should read it
- The computer has a Scanning and Repairing error
- Top 5 best kits for professional car mechanics
- Reputable computer repair addresses in Hanoi
- Samsung introduced Repair Mode, no worries about revealing private photos when repairing phones
- Where to buy motorcycle repair tools cheap, quality?
- How to Fix 'Repairing Disk Errors' on Windows
- Repair-bde command in Windows
- How to check the drive in Windows 10
- How to scan a hard drive with Error Checking
- The price of repairing the iPhone Xs Max is enough to buy a new hard iPhone 8
- Difference between Recovery Disk and Repair Disk
- Software Review - Stellar Repair for MS SQL
May be interested

7 ways to fix Windows error not detecting graphics card

6 ways to fix SSD drive not showing error in Windows

Error when starting the computer, how to fix it?

Intel hd graphics control panel lost - Not difficult to find

Suggested solution when the computer reports an EFI Shell version error

Cannot open Local Group Policy Editor, quick fix






 The computer has a Scanning and Repairing error
The computer has a Scanning and Repairing error How to Fix 'Repairing Disk Errors' on Windows
How to Fix 'Repairing Disk Errors' on Windows How long can you drive after drinking alcohol?
How long can you drive after drinking alcohol? Handling copy - HANDLING DUPLICATE in SQL
Handling copy - HANDLING DUPLICATE in SQL Exception handling and error (Error & Exception Handling)
Exception handling and error (Error & Exception Handling) How to Drive Long Distances Alone
How to Drive Long Distances Alone