How to use DOSBox to run old programs and applications?
New versions of Windows have recently been unable to support many old DOS programs, applications or games, and that's why utilities like DOSBox were born, with the main possibility being initializes DOS environment similar to previous operating system versions.
Part 1: Getting started
To get started, download the latest DOSBox version here, with multiple versions corresponding to popular operating systems like Windows, Mac OS X, Linux and some UNIX- based systems . If you are using Ubuntu , you can find available DOSBox in Ubuntu Software Center:
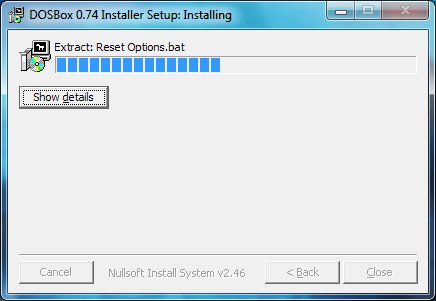
Most DOS games can be used, but please check the fully compatible program list on the DOSBox homepage.
Part 2: Directory association
2.1. Folder combination
After installing, you open DOSBox from Desktop or Start Menu . We will see that the system displays two main windows: Status and Main , just pay attention and use the Main section, the information displayed in the Status window is not very important:
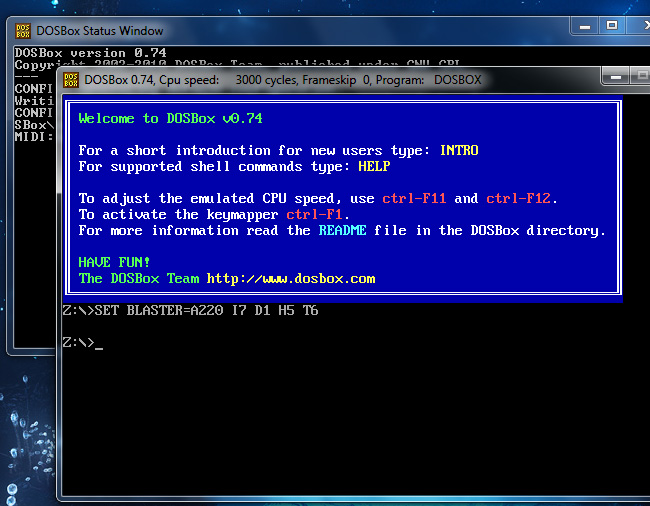
Before playing a game, we have to find and combine that game folder. In terms of technical nature, the operating environment of DOSBox is different from the operating system, in a similar way that DOSBox C drive is not the C drive of the operating system. The example of this combined command syntax is as follows:
mount cc: games
Specifically, the above command will attach the folder C: Games on your computer to drive C: in DOSBox, in each case, you only need to replace c: games with the corresponding folder:

Add the -t cdrom conversion parameter if you use the CD ROM drive. For example, the following command structure will assign the CD ROM drive (D drive :) on the computer to the C: drive of DOSBox:
mount c D: -t cdrom
Then, type C: and press Enter to return to DOSBox 's C: drive. Use the dir command to list the directories and files inside that directory, use the cd command to move to the corresponding directories, type cd . to return to the directory just outside.
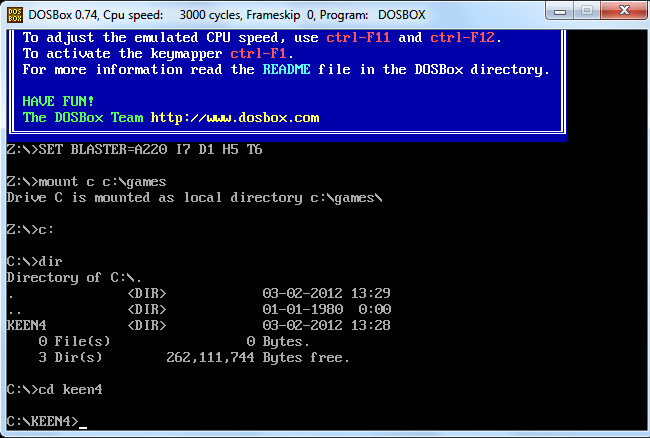
Type the name of the EXE file in the directory to execute the file, you may have to use the previous install command to install.
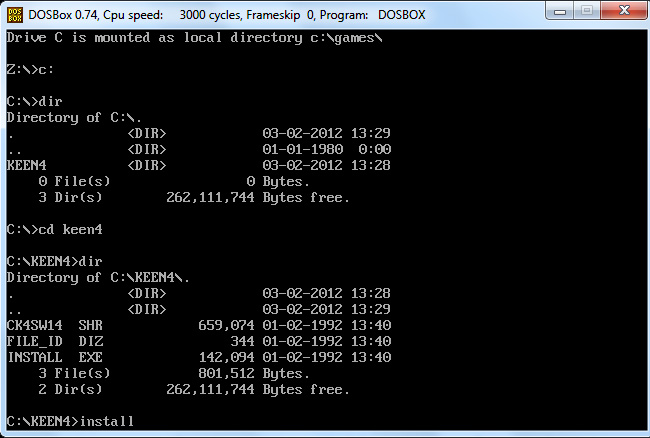

After installation is complete, run the executable file by entering the exact name of the EXE file.
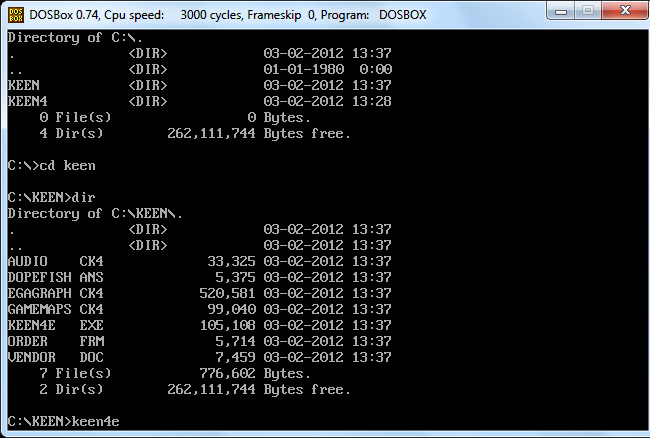
And from the next use, you just need to combine the folder according to the steps above:

2.2. Combining multiple Game folders

Combining the entire hard drive on DOSBox is not really safe, so you should combine game folders as a virtual drive. The game folders will act as a hard drive.
- Enter mount CC: DOSGAMES and press Enter. Enter C: then press Enter.
- With Mac, you just need to change the appropriate location, for example mount C ~ / DOSGAMES is done.
2.3. Combine CD

Insert the CD into your computer. Then enter the following command into:
- Enter mount DD: -t cdrom and press Enter.
Replace D: with the drive name you inserted. Enter D: then press Enter, your input will change to D:> and you can search through the files on the CD.
2.4. Combine the CD drive ISO image

If there is an ISO file of the game CD you want to play, you can combine these files.
- Enter imgmount DC: ImagePathimage.iso -t iso and press Enter.
- Replace C: ImagePathimage.iso with the location and name the filename of the ISO file.
2.5. Combine image BIN / CUE CD drive

If there is a BIN / CUE file of the game CD drive you want to play, you can combine these files.
- Enter imgmount DC: ImagePathimage.cue -t iso and press Enter.
- Replace C: ImagePathimage.cue with the location and filename of the CUE file.
- BIN files must be in the same name and in the same location.
2.6. Combine floppy disk drive (floppy drive)
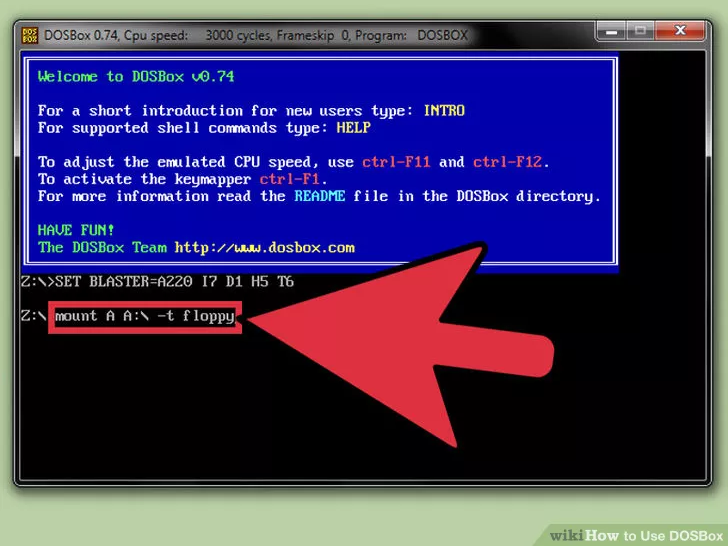
If your computer installs floppy disk drive, you can combine it with DOSBox to access it.
Enter mount AA: -t floppy and press Enter.
2.7. Set up DOSBox to automatically combine your drive

You can set up DOSBox to automatically combine the drive you have chosen to save time. To do this, you must open the dosbox.conf file to Notepad.
- Windows : C: UsersusernameAppDataLocalDOSBoxdosbox-version.conf
- Mac : / Macintosh HD / Users / username / Library / Preferences / DOSBox version Preferences
Add the following line at the end to configure the file and save the file:
MOUNT CC: DOSGAMES
C:
Part 3: Running the Game
1. Display the list of folders

If you combine the DOSGAME folder, each game will contain its own directory. Enter dir to display the list of game directories.
If you combine a drive or an image drive, the list of files and folders on the disk will be displayed.
2. Enter cd directory to open the game directory you want to play.

3. Enter dir to display the list of files in the game directory.

4. Search game file

Most games run EXE files, although you can run them with COM files or BAT files. However, the COM file and BAT file are mainly run on older games.
File EXE usually has the same name as the game name.
5. Run the game file

Enter the names of EXE, COM, or BAT files, including the extension and press Enter.
6. Adjust game speed
You can use some shortcuts to adjust game speed.
- Ctrl + F8 : increase the number of Frameskip. Frameskip prevents DOSBox from starting a frame reder, but it can cause visual problems.
- Ctrl + F7 : reduces the number of Frameskip.
- If the speed of the game or application is too fast, you can reduce it by pressing Ctrl + F11 , or press Ctrl + F12 to speed up. The display of the technical simulations of DOSBox based on CPU will display the full title bar.
- Type the command intro special to see the complete shortcut list.

7. Switch to full screen mode
Alt + Enter : change the display mode of Full Screen or Windows.
Part 4: Use the Frontend program
1. Download and install the Front-end program
The use of Command Prompt is much more complicated, so you can download the fronted program. This program uses a Windows interface that allows users to download, play and adjust games without using the command prompt.
One of the most popular Front-end programs is D-Fend Reloaded. Visit dfendreloaded.sourceforge.net downloadD-Fend Reloaded to your computer. D-Fend Reloaded includes DOSBox file.
2. Run D-Fend Reloaded

After installing D-Fend Reloaded, you can run D-Fend Reloaded to manage the games. The games you install are displayed in the left pane.
3. Add Game

You can easily add DOS games by dragging and dropping game files into the D-Fend Reloaded window. The game files will automatically be extracted and the game files will be saved in the correct location.
4. Run the game
On the game list, double-click the game to start playing the game.
Besides, DOSBox also supports quite well other DOS applications, including Windows 3.1 operating system.
Refer to some of the following articles:
- Play Android games on your computer using Nox App Player software
- Clash Royale game guide on Windows Phone
- Fix Not a Valid Win32 Application error when opening Game on Windows
Good luck!
You should read it
- How to install DOSBox on Raspberry Pi to play classic DOS games
- DOS game guide in Win XP, Vista or Windows 7
- 10 best software emulators for gaming consoles
- Download Pascal and install Pascal on Windows
- Fix Full Screen in Command Prompt
- How to Fix Full Screen Command Prompt
- Top 5 great free apps for iPhone
- Instructions on how to download applications, games for iPhone and iPad
May be interested
- Activate multiple programs and folders at the same time in Windows
 you are using a computer running windows, you have a lot of favorite programs and applications that want to activate simultaneously with just one click. so with the free splat tool, you can open multiple programs, files and folders at the same time. here's how to do it.
you are using a computer running windows, you have a lot of favorite programs and applications that want to activate simultaneously with just one click. so with the free splat tool, you can open multiple programs, files and folders at the same time. here's how to do it. - How to Uninstall Programs in Linux Mint
 the linux mint operating system offers thousands of different programs and applications. but what happens when you want to uninstall one? here's how to do it! click menu. go to the applications you want to remove. right click on the...
the linux mint operating system offers thousands of different programs and applications. but what happens when you want to uninstall one? here's how to do it! click menu. go to the applications you want to remove. right click on the... - Hide running Windows programs and activate windows
 when working with multiple programs and opening multiple windows at the same time, users will definitely want to hide some applications or some programs they are not using.
when working with multiple programs and opening multiple windows at the same time, users will definitely want to hide some applications or some programs they are not using. - How to Uninstall a Program
 uninstalling old programs is an important maintenance task for most modern devices. old programs take up space and can slow you down. broken programs can cause problems with your system. removing programs is usually fairly simple. if...
uninstalling old programs is an important maintenance task for most modern devices. old programs take up space and can slow you down. broken programs can cause problems with your system. removing programs is usually fairly simple. if... - Remove hidden software in Windows 7, not found in Control Panel
 to uninstall software on windows 7 you will go to control panel, find the software name and select uninstall. but there are applications, software, programs, and features that are not listed in control panel's programs and features, nor do they have uninstalled or uninstalled files. so how to uninstall the application in windows 7?
to uninstall software on windows 7 you will go to control panel, find the software name and select uninstall. but there are applications, software, programs, and features that are not listed in control panel's programs and features, nor do they have uninstalled or uninstalled files. so how to uninstall the application in windows 7? - Stop installing these applications and programs on Windows 10
 have you ever thought about applications that are already installed on your computer? we're not talking about applications like microsoft word or adobe photoshop, which have millions of users and are completely safe to use. here we refer to third-party applications, when performing useful tasks.
have you ever thought about applications that are already installed on your computer? we're not talking about applications like microsoft word or adobe photoshop, which have millions of users and are completely safe to use. here we refer to third-party applications, when performing useful tasks. - 16 unnecessary Windows programs and applications you should uninstall
 most people keep quite a bit of unnecessary software on their systems. below are unnecessary programs on windows, you should uninstall it to free up space.
most people keep quite a bit of unnecessary software on their systems. below are unnecessary programs on windows, you should uninstall it to free up space. - How to turn off programs that start with Windows
 in the process of booting up the computer you find it seems a bit slow and want to remove some unnecessary applications to start with windows. this article details how to turn off programs that start with windows 7.
in the process of booting up the computer you find it seems a bit slow and want to remove some unnecessary applications to start with windows. this article details how to turn off programs that start with windows 7. - How to Use Add or Remove Programs in Windows XP
 windows xp has a facility of add or remove programs to modify or delete installed programs, add new programs or to simply manage defaults of programs. let's see how to use this facility. continue to step one to start. click on start and...
windows xp has a facility of add or remove programs to modify or delete installed programs, add new programs or to simply manage defaults of programs. let's see how to use this facility. continue to step one to start. click on start and... - How to turn off programs that start with Windows 10
 5 simple and fast ways to turn off programs that start up with windows 10, help you improve and optimize the performance of your computer. click to see now!
5 simple and fast ways to turn off programs that start up with windows 10, help you improve and optimize the performance of your computer. click to see now!










 How to stream BlueStacks with Facebook Live
How to stream BlueStacks with Facebook Live Instructions for changing Bluestacks screen resolution on Windows
Instructions for changing Bluestacks screen resolution on Windows Kaspersky launched the 'super-security' Kaspersky OS operating system
Kaspersky launched the 'super-security' Kaspersky OS operating system Bluestacks 2318 error, here's how to fix it
Bluestacks 2318 error, here's how to fix it