Making Linux look like macOS with these easy tweaks!
If you love Linux but love Mac aesthetics, the good news is that you can combine these two elements together! You can learn the simple steps needed to make the Linux desktop work and look like Apple's macOS.
Redesigning Linux to resemble macOS is very simple. After all, the Macintosh desktop has two defining features: Application bar and menu bar. This tutorial will try to 'imitate' them on Linux, along with a number of other factors.
Bring the macOS appearance to Linux with the following tweaks
- How to make Linux look like macOS
- Basic theme
- Theme icon
- Dock Plank
- Refine GNOME to make Ubuntu look like a Mac
- Dock
- Change theme
- Adjust Xfce to look like macOS
- Making KDE Plasma looks like macOS
- Plasma menu bar
- Launch automatic plank
- Adjust the interface
- Linux Mint's way of making Cinnamon looks like a Mac
- Automatically launch Plank
- Adjust the theme for Cinnamon
- Make Unity on the old Ubuntu system look like macOS
- Final edits
- Where is the best way to make Linux look like macOS?
- GNOME
- Xfce
- Plasma
- Cinnamon
- Unity
How to make Linux look like macOS
Making Linux similar to macOS desktop is quite simple. However, that depends on the desktop environment you use. In this tutorial, we will look at how to create a Mac-like interface on Linux, using 5 desktop environments:
- Gnome
- Xfce
- KDE Plasma
- Linux Mint's Desktop Cinnamon
- Unity
However, before you start, you need three things to make Linux look like macOS: the theme, the dock bar and the appropriate icons.
Basic theme
Before doing anything else, if you want your desktop to look like a Mac, you'll need to install the appropriate theme. A Linux theme called macOS Sierra does exactly that. To download, open a terminal and enter:
mkdir $HOME/.themes You may already have the /.theme/ folder (you'll know if the terminal says there is an error). If that is the case, ignore this command. Next, enter:
cd $HOME /.theme wget https://github.com/B00merang-Project/macOS-Sierra/archive/master.zip If you don't have wget, just copy the link to the browser and download it manually. Be sure to put it in /.theme/ !
Finally, enter the command:
unzip master.zip Then, you will be able to choose a theme from the distro interface's tweaking tool.
Theme icon
Gnome Yosemite theme icon is very similar to macOS's appearance. Like application themes, the way of adjusting is not the same between desktops. The terminal commands below only focus on installing it:
sudo add-apt-repository ppa:numix/ppa && sudo apt-get update sudo apt install numix-icon-theme-circle (Note that if you use a recent Debian-based distribution, you may need to install software-properties-common to activate the add-apt-repository command ).
This theme is based on Numix Circle theme icon. This theme does not work completely as intended, so you will need to fix this:
sudo sh -c "curl https://raw.githubusercontent.com/Foggalong/hardcode-fixer/master/fix.sh | bash" curl https://raw.githubusercontent.com/ActusOS/GnomeYosemiteIcons/master/doad_from_github.sh | sh The second command downloads an automated installation script and sets up Gnome Yosemite as a theme icon. If the commands do not work, make sure you have installed the previous cURL:
sudo apt install curl If you are new to cURL, please refer to the article: How to use cURL in Linux to learn more about this tool.
Dock Plank
In addition to Unity, other instructions will assume that you have Plank. Plank has a taskbar that integrates well with macOS Linux theme. To install it, enter this command:
sudo apt install plank Then, launch the dock by pressing Alt + F2 and entering plank --preferences.
Regardless of what desktop you are using, this command will also start Plank, along with its configuration window. In the Appearance section , change the Theme to Gtk +. This will make the dock look like in macOS after you make some adjustments later.

Everything looks pretty good, but you may want to hide that anchor icon. To do this, adjust a hidden setting:
gsettings set net.launchpad.plank.dock.settings:/net/launchpad/plank/docks/dock1/ show-dock-item false Now, you have made Linux look like macOS. You will need to make some further adjustments to complete everything.
Refine GNOME to make Ubuntu look like a Mac
Ubuntu uses the GNOME desktop environment and only needs a few adjustments to bring it to the macOS interface.
Dock
If you follow the instructions at the top of the article, you should now have a dock. However, to continue using it when rebooting, you will need to add it to your startup applications. The easiest way to do this is through GNOME Tweak Tool . Install it with the following command:
sudo apt install gnome-tweak-tool Open the program by typing gnome-tweak-tool into the terminal. You can only search for programs in the operation menu. Navigate to the Startup Application section. From there, just need to add Plank. If it's already running, you don't have to search anymore. It will be right above the head.

Change theme
Inside the GNOME Tweak Tool , go to the Appearance section . Change GTK + theme to MacOS-Sierra-master. Both the application window and the Plank dock will change in appearance. Finally, change the wallpaper by going to the Desktop section of the Tweak Tool. In it, click the Background Location button .
You will be presented with a way to choose a new wallpaper. A Mac-like wallpaper is placed with the theme (named Wallpaper.jpg ), so navigate to its location at ~ / .themes / macOS-Sierra-master. You may have to display hidden files to view this folder. In that case, right-click on the file select window and select Show Hidden Files .

Adjust Xfce to look like macOS
If you use the Xfce desktop environment, you can get the new macOS interface in just a few minutes. Thanks to the Yosemite GTK3 theme, your Linux will be similar to a Mac in just a few simple steps.
As you may know, Xfce is somewhat similar to macOS thanks to a dock.
Start by downloading the Yosemite theme from GitHub.
Next, extract the file to the /.theme/ folder in Home. Open Settings> Appearance and select OS-X-Yosemite.

The new macOS theme for Linux will be applied immediately. Click OK to accept.
Making KDE Plasma looks like macOS
With the release of Plasma 5.9, you can create a KDE desktop that looks similar to Mac.
KDE prides itself on its power and flexibility. Therefore, in terms of appearance, KDE may be a bit more like macOS than GNOME. However, some steps will need to be taken.
Plasma menu bar
Since Plasma 5.9, you can now have a macOS-like menu. To start, right-click on the desktop and select Add Panel> Application Menu Bar . You will get a blank panel at the top of the screen. Click on the danger sign inside it. An installation window allows you to change the way the application menu bar is displayed.

Go to Fine Tuning> Menubar style> Application Menu widget . Once you have applied this setting, the danger sign will disappear and the application menu will display on the top.

After completing this, add some suitable widgets to the control panel, by right-clicking on the panel and selecting the Add Widgets option . The article recommends using the same widget with the bottom panel. Finally, remove the bottom panel by clicking the hamburger menu and selecting More Settings> Remove Panel .

Launch automatic plank
In System Settings , go to Workspace> Startup and Shutdown> Autostart> Add Program . You will be able to find the Plank located in Utilities. This helps you not to start the dock manually every time you log into the desktop.
Adjust the interface
Interestingly, Plasma puts its theme icon in another location. Because of this, you will need to move your macOS theme icon folder away. Use terminal commands to do this:
cd $HOME/.icons cp -r GnomeYosemiteIcons-master/ ./.local/share/icons Now, when you open your system installation and go to Appearance> Icons and choose the Yosemite Icons theme icon.

Complete this, go back to the settings menu and go to Appearance> Application Style> GNOME Application Style . In GTK Themes, select macOS-Sierra-master. After that, change the theme icon to Yosemite Icons.
After that, go to Window Decorations and select the Get New Decorations option . Search for a theme named Breezemite and install it. Set it as a decorative theme.
Finally, to hide the toolbox at the corner of the screen, click it and select Configure Desktop. In the Tweaks menu that appears, disable the Show the desktop toolbox option .
Linux Mint's way of making Cinnamon looks like a Mac
Without any modification, Cinnamon desktop looks more like Windows than macOS. Fortunately, it's easy to change Cinnamon desktop.
Move the bottom panel up, by right-clicking on it, then moving to Modify panel> Move panel . This will make Cinnamon desktop look a bit more Mac-like. Then, delete the icons on the screen in the control panel, by right-clicking on them and selecting the Remove option .

You can also delete the window list applet, by right-clicking on it, selecting Configure the window list , then clicking the Remove button .
Automatically launch Plank
If you followed the steps at the top of the article, Plank will work on your desktop. However, it does not appear on the screen after rebooting. To fix this, open the Startup Application menu in the installation manager. From there, find Plank in the list of applications (they are sorted alphabetically).
Now, when restarting the desktop session, you will not have to launch the dock manually.
Adjust the theme for Cinnamon
Desktop Cinnamon needs a bit more adjustment than other desktops. Open System Settings> Appearance> Themes . You will see several theme options. Change everything except Icons and Mouse Pointer to macOS-Sierra-master. Then, change the Icons section to use GnomeYosemiteIcons-master.
When doing these final tasks, you can change your wallpaper to something more Mac-like. Open the Backgrounds settings , then add the ~ / .themes / macOS-Sierra-master folder as the new background folder. You may have to display hidden folders to view it.
Make Unity on the old Ubuntu system look like macOS
Desktop Unity is found on older versions of Ubuntu. Because Unity has some sharpness with macOS, it's easy to adjust.

As you can see, Unity has a dock and menu bar by default. All you need to do is make some visual adjustments. This can be easily achieved using Unity Tweak Tool , which allows you to change some hidden desktop options. Install it with this terminal command:
sudo apt install unity-tweak-tool After installing it, open the tool by searching for it in the Unity menu. Then go to Launcher> Appearance> Position . You will see that the application dock has two positions that can be changed: One on the left (by default) and one on the bottom (like macOS). You need to select Bottom position .

Final edits
In Unity Tweak Tool , go back to the Overview menu . From there, find Appearance> Theme and choose Macos-sierra-master. Your applications will now feel very similar to Mac.
Theme also comes with a very beautiful wallpaper. To access it, first press Ctrl + L in the file manager. This allows you to get to the location:
/home/USER/.theme/macOS-Sierra-master/ Find the image named Wallpaper.jpg, right-click and select the Set as Wallpaper option .
By default, the Unity menu bar only displays options when you hover over it. To make this menu work like macOS, open System Settings , then go to Personal> Appearance> Behavior> Menu visibility . Select the option Always display below.

Where is the best way to make Linux look like macOS?
As you can see, with any desktop, you can tweak it so that it is similar to the macOS desktop.
GNOME

Here, everything looks good, although the menu bar is a bit different.
Xfce

Making Xfce look like macOS is arguably the easiest option among the many items mentioned in this article. The result is not as perfect as other desktops, but it will save you time. You can consider adding the macOS theme icon pack to improve the results.
Plasma

The icon theme in Plasma is also not very suitable, but it does bring a good experience like Mac anyway.
Cinnamon
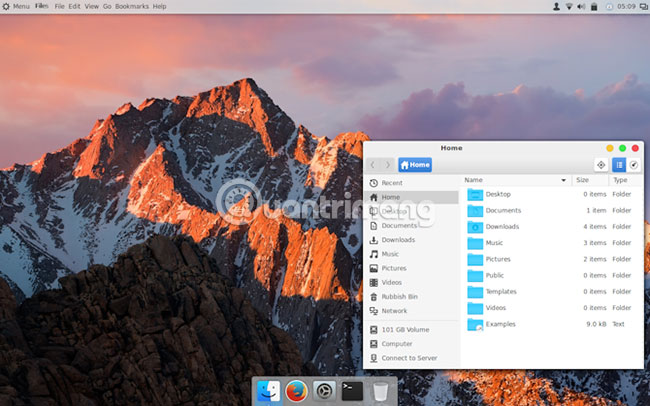
It can be said that Cinnamon desktop brings the most similar feeling to macOS.
Unity
The color and arrangement of the dock shows the fact that Unity is not really macOS. Using Plank is not a popular option, as it will make the launch of the program too difficult.
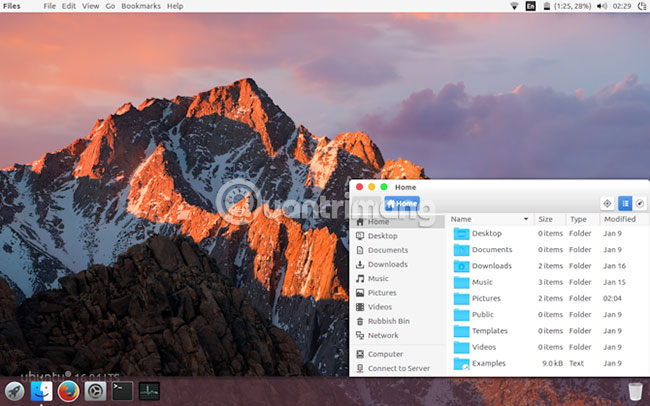
Linux is extremely flexible. If you are not satisfied with what you see, you have the right to change them. Whether you make your own edits, or install other themes, icon packs, and add-ons, it all depends on you.
However, if you want the easiest option to make Linux look like a Mac, you should use the Xfce desktop.
Some Linux distributions are even designed to look like macOS. If you don't want to spend your favorite time configuring a new interface for Linux, why not consider elementaryOS?
You are successful!
You should read it
- Is Linux, Windows or macOS the operating system for you?
- How to install Kali Linux on macOS
- How to install Kali Linux dual boot on macOS
- Now you can run PowerShell on both Linux and macOS
- Deepin Linux - Extremely interesting operating system, beautiful interface, far beyond both Windows 10 and macOS
- How to troubleshoot Ubuntu problems does not start
- 5 folders on macOS you should not touch
- How to Customize Ubuntu 23.04 to Look Like macOS
May be interested
- How to Connect to an SSH Server from Windows, macOS, or Linux
 need to access a remote server via ssh but don't know how? this guide covers connecting to ssh from windows, macos, and linux, securing it with ssh keys and secure authentication methods.
need to access a remote server via ssh but don't know how? this guide covers connecting to ssh from windows, macos, and linux, securing it with ssh keys and secure authentication methods. - Deepin Linux - Extremely interesting operating system, beautiful interface, far beyond both Windows 10 and macOS
 deepin promises to bring users a more intuitive and exciting experience than macos and windows 10.
deepin promises to bring users a more intuitive and exciting experience than macos and windows 10. - How to use Zsync to transfer a file part in Linux
 zsync is based on rsync, another popular linux tool to synchronize files or directories, and it's very easy to use. most linux distributions already have zsync available in the package repository, so it's easy to install and get started.
zsync is based on rsync, another popular linux tool to synchronize files or directories, and it's very easy to use. most linux distributions already have zsync available in the package repository, so it's easy to install and get started. - How to troubleshoot Ubuntu problems does not start
 sadly, although linux is very reliable, it sometimes encounters problems, like windows 10 or macos. in most cases, you can solve this problem.
sadly, although linux is very reliable, it sometimes encounters problems, like windows 10 or macos. in most cases, you can solve this problem. - How to take screenshots on Linux
 taking screenshots on linux is not as simple as on windows or macos. the reason is because on linux there are no additional screen capture utilities installed. this tipsmake article will introduce you to 4 ways to take screenshots on linux as you like.
taking screenshots on linux is not as simple as on windows or macos. the reason is because on linux there are no additional screen capture utilities installed. this tipsmake article will introduce you to 4 ways to take screenshots on linux as you like. - An Introduction to Spiral Linux: A Distro for Linux Beginners
 if you are new to open source operating systems and want to get acquainted with an easy to use linux distribution, it is time to switch to spiral linux.
if you are new to open source operating systems and want to get acquainted with an easy to use linux distribution, it is time to switch to spiral linux. - Should Linux dual boot?
 if you're considering linux for the first time, it's understandable to worry about replacing an existing operating system, whether it's windows or macos.
if you're considering linux for the first time, it's understandable to worry about replacing an existing operating system, whether it's windows or macos. - How to Delete a Phone Number on Apple Messages
 if you don't wish to have facetime calls or imessages for your iphone, ipad, or mac, you can remove your phone number from apple messages and facetime. doing so is as easy as making a few tweaks to your settings and preferences menus. tap...
if you don't wish to have facetime calls or imessages for your iphone, ipad, or mac, you can remove your phone number from apple messages and facetime. doing so is as easy as making a few tweaks to your settings and preferences menus. tap... - Linux distro for new, easy to use, beautiful
 unlike windows or mac, linux has multiple versions with different names. if you are new to this operating system, you will be lost between countless versions and wondering what version of linux to start using?
unlike windows or mac, linux has multiple versions with different names. if you are new to this operating system, you will be lost between countless versions and wondering what version of linux to start using? - How to use Undo in Vim
 when editing with vim on linux, it's easy to make mistakes. luckily, undoing them is also easy. here's how to quickly undo your edits in the popular linux editor vim.
when editing with vim on linux, it's easy to make mistakes. luckily, undoing them is also easy. here's how to quickly undo your edits in the popular linux editor vim.










 How to reverse the color displayed on the Mac
How to reverse the color displayed on the Mac Summary of equivalent Mac keys on Windows keyboard
Summary of equivalent Mac keys on Windows keyboard Shortcut to start Mac
Shortcut to start Mac Activate Disk Utility's Debug menu
Activate Disk Utility's Debug menu 2 apps to use AirPods with Mac
2 apps to use AirPods with Mac How to fix SPOD error on Mac
How to fix SPOD error on Mac