How to Connect to an SSH Server from Windows, macOS, or Linux
SSH connection helps you access remote servers securely. This article guides you in detail how to set up SSH on Windows, macOS, Linux, optimize security and simplify operations.
Instructions for connecting to an SSH server
1. Connect from Windows
Step 1: Download PuTTy and install it as usual.
Step 2: After opening PuTTY, you just need to enter your Host Name (or IP address), select the default port as 22 (if it is different from 22, enter another port), then check SSH and click Open .
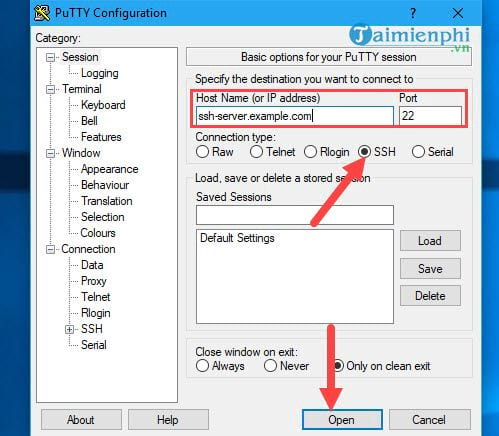
Step 3: Click Yes to continue.
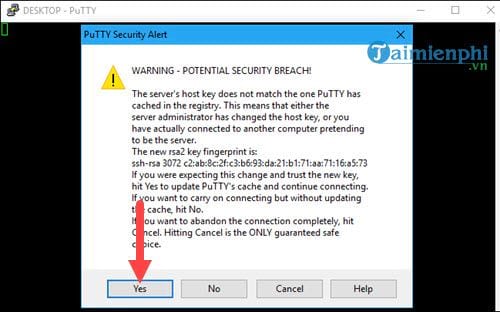
Step 4: Finally, a login panel appears, you enter the account name and password of the SSH server the computer you want to connect to.

2. Connect from macOS
Step 1: On macOS, it is very flexible, there is no need to use 3rd party software like Windows, you just need to click on the Go Menu and select Utilities in the first step.

Step 2: In Utilities, find an application called Terminal , this is an application similar to Command Prompt on Windows.

Step 3: Here you enter your SSH server, with the default port being 22 you just need to type: ssh name ssh server.server.com .

In case your SSH server is different from port 22, enter the address with the following command: ssh name ssh server.server.com - p

3. Connect from Linux
Step 1: From Ubuntu version 14.0 onwards, connecting to the SSH server becomes easier when we can access Terminal (similar to Command Prompt on Windows) right from the desktop interface. We just need to right-click and select Open Terminal to open this tool.

Step 2: As soon as the Terminal interface appears, enter your host with the syntax ssh hostname .

The system will then connect to your SSH, type Yes when prompted and then enter your password.

Step 3: Finally, the system will ask you if you want to continue or not, click yes to connect to the SSH server on linux. It's so simple, right?

SSH helps manage servers remotely securely, you can connect on Windows using PuTTY, use Terminal on macOS, or run the ssh command on Linux depending on your operating system. For better security, use SSH key authentication instead of logging in with a password.
You should read it
- Set the post management mode to be tagged on Facebook
- Collage photos into frames with PhotoShine
- How to transfer videos and images between iPhone and computer without plugging in?
- Satellite L650-10G - Perfect alternative
- Things Google needs to change since Honeycomb 3.0
- Tips to keep your Ubuntu Linux server secure
- Successful development of an AI model that can translate languages into physical motion
- Error of laptop screen automatically turns off - Cause and fix
May be interested
- 8 reasons to switch from Windows to Linux
 now is a good time to give up windows to linux both on the desktop and the server.
now is a good time to give up windows to linux both on the desktop and the server. - Use Web browser to connect FTP Server
 there are many ways to connect to the ftp server and access the content in it. however, the simplest way is to use internet explorer. the ftp connection method via internet explorer is used in case you only want to download or view files stored on ftp public server (with incognito mode).
there are many ways to connect to the ftp server and access the content in it. however, the simplest way is to use internet explorer. the ftp connection method via internet explorer is used in case you only want to download or view files stored on ftp public server (with incognito mode). - 12 best Linux server operating systems
 although linux operating systems provide a great desktop environment, linux can also successfully complete the task of a server. linux often provides advanced permissions, increasing flexibility and stability.
although linux operating systems provide a great desktop environment, linux can also successfully complete the task of a server. linux often provides advanced permissions, increasing flexibility and stability. - How to Connect iPhone to Linux PC Using KDE Connect
 kde connect is an application that allows you to connect your android smartphone to your linux pc. it has been on the play store for many years, becoming a valuable tool for android and linux users.
kde connect is an application that allows you to connect your android smartphone to your linux pc. it has been on the play store for many years, becoming a valuable tool for android and linux users. - How to connect to an FTP Server from Windows Explorer?
 windows allows users to easily connect to an ftp server and the shared ftp folder using add network location wizard. after running the wizard, you can easily manage (copy, move, delete, create or rename ...) all content on ftp server from windows explorer.
windows allows users to easily connect to an ftp server and the shared ftp folder using add network location wizard. after running the wizard, you can easily manage (copy, move, delete, create or rename ...) all content on ftp server from windows explorer. - How to Set Up an FTP Server on Ubuntu Linux
 today's tipsmake will guide you how to set up and connect to an ftp server on a computer running the ubuntu linux operating system. ftp servers are useful for storing data from your computer and allowing others to browse those files. to establish a connection from a computer, you need an ftp server. you also need to update to the latest version of ubuntu.
today's tipsmake will guide you how to set up and connect to an ftp server on a computer running the ubuntu linux operating system. ftp servers are useful for storing data from your computer and allowing others to browse those files. to establish a connection from a computer, you need an ftp server. you also need to update to the latest version of ubuntu. - Making Linux look like macOS with these easy tweaks!
 you can learn the simple steps needed to make the linux desktop work and look like apple's macos.
you can learn the simple steps needed to make the linux desktop work and look like apple's macos. - How to manage remote Linux server using SSH
 managing the server is still a necessary and sometimes heavy task. fortunately, secure shell (ssh) is available - a network protocol that allows services to run on an unsecured network.
managing the server is still a necessary and sometimes heavy task. fortunately, secure shell (ssh) is available - a network protocol that allows services to run on an unsecured network. - How to Set up an FTP Server in Ubuntu Linux
 this wikihow article will show you how to set up and connect to an ftp server from your ubuntu linux computer. ftp servers are useful for storing files from your computer and allowing others to browse them. in order to set up an ftp server...
this wikihow article will show you how to set up and connect to an ftp server from your ubuntu linux computer. ftp servers are useful for storing files from your computer and allowing others to browse them. in order to set up an ftp server... - New points in SQL Server 2017
 the sql server 2017 version is primarily connected to linux, bringing the power of sql to linux. in short, you can install sql server 2017 on linux, using sql server 2017 on linux-based docker containers. sql server 2017 also allows you to choose development languages, develop it on-premise or cloud-based.
the sql server 2017 version is primarily connected to linux, bringing the power of sql to linux. in short, you can install sql server 2017 on linux, using sql server 2017 on linux-based docker containers. sql server 2017 also allows you to choose development languages, develop it on-premise or cloud-based.










 Instructions for creating ISO files on Linux
Instructions for creating ISO files on Linux What is Clickhouse? Installation and Usage Guide on Ubuntu 20.04
What is Clickhouse? Installation and Usage Guide on Ubuntu 20.04 Autrace - Tool to check, count and monitor Linux processes
Autrace - Tool to check, count and monitor Linux processes What is SCP Command? How to use SCP Command in Linux
What is SCP Command? How to use SCP Command in Linux What is Sed? Learn about the Sed command in Linux
What is Sed? Learn about the Sed command in Linux What is Cloud Server Linux? Advantages and disadvantages of Cloud Server Linux
What is Cloud Server Linux? Advantages and disadvantages of Cloud Server Linux