Lightroom Post-Processing Guide for Beginners
Learning how to use Lightroom with basic steps such as importing photos, adjusting colors, smoothing skin and increasing sharpness. will help you create impressive photos with just a few simple steps.
Instructions for post-processing photos in Lightroom
Step 1: Import image file
In the Library module, import your photos into Lightroom. If you want, you can apply the built-in import settings, or use the dedicated shortcut keys, especially if you need to import a large number of photos.
To apply the preset import settings, on the Lightroom window, go to the panel on the right side, then go to the Apply during import tab . Go to Develop settings => User presets and click on the preset you want to apply.
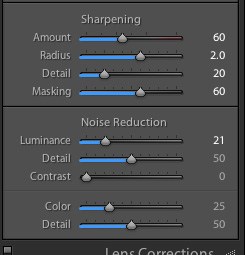
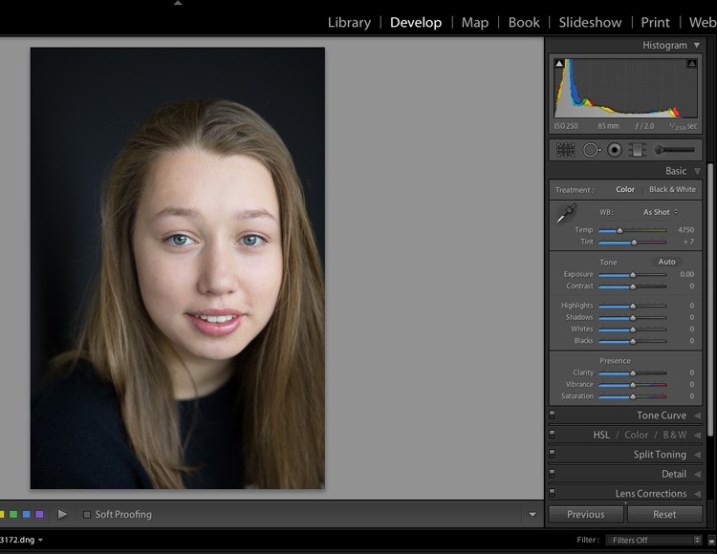
After importing the image file, access the Develop module.
Step 2: Adjust white balance
There are several ways to adjust white balance. If your image file uses a neutral color palette, you can use the Eyedropper tool. In this tutorial, the image file does not have a neutral reference, so TipsMake will move the slider under White Balance to balance the color palette in the image file.

Step 3: Adjust the highlights and shadows
The skin tone of the model in the image file is a bit bright, the hair color and background are a bit dark. To balance the colors of the objects in the image, we need to adjust the highlights and shadows. If necessary, we can adjust these settings later.

Step 4: Increase Vibrance and Saturation
Next use the sliders under the Presence tab to increase the vibrance and saturation of the image, then move the Whites slider to the right to adjust the portrait and skin tones to look more realistic.

Step 5: Crop the photo
We can crop the photo at any position we want to make it most reasonable.

Step 6: Retouch and smooth skin
Zoom in on the skin to retouch, blur blemishes, scars, or wrinkles. Select the Brush tool and adjust any settings you want to apply. While you can use presets to retouch skin, whiten teeth, etc., these settings make the photo look unrealistic.
Adjust the Clarity slider to around -35 or -40 (Contrast to +35 and Highlights to +15 or more, this is to maintain contrast and convert the subject's face in the photo to a Flat background), Sharpness to +20. These options and settings may vary depending on the skin tone of the subject in your photo file and the type of effect you want to apply.
The example below applies the above settings to even out skin tone and make skin look brighter and smoother.


Adjusting the Clarity slider further will merge the layers, making the image completely "flat", like there are no layers, so we can increase the Contrast, increase the shadows and increase the highlights to balance it out. The Feather and Flow options stay at 100%.
Step 7: Fine-tune the adjustments
At the bottom of the image, check the Show selected mask overlay box (or use the keyboard shortcut O) to see exactly which parts of the image the Adjustment Brush is applied to. Still using the Adjustment Brush, click the erase brush tool and erase the brush effects around the eyes, mouth, and hair.


Step 8: Edit the eyes
Zoom in on the subject's face a little more, then use the Adjustment Brush to sharpen the focus and make the eyes look brighter. Note that increasing Clarity will darken other parts of the image. To balance this out, adjust the Exposure slider.
In the example below, TipsMake also increased the saturation of the iris a bit to make the model's eyes look bluer.


Step 9: Edit lip color
The next step is to move on to the lips of the subject in the photo. In this step we apply the same techniques as with the eyes to retouch the lips, adjusting the brush, clarity and increasing the saturation.

Step 10: Teeth whitening
To edit and whiten teeth, we continue to use the brush tool, reduce the % of the Saturation slider and increase the % of the Exposure tool a little.

Step 11: Edit hair and background color
The last step we need to do is to edit the hair color and background color a bit brighter to reduce the contrast between the face and the background color.

You can see the difference between the before (left) and after (right) images when edited:

Here is a detailed guide to help you post-process photos in Lightroom, from color correction, light balance to skin smoothing. If you don't know how to import photos in Lightroom or export photos with high quality, please refer to more tutorials on TipsMake to optimize your workflow.
You should read it
- 10 Lightroom mistakes that can ruin your photos
- 7 Ways to Use Lightroom and Photoshop Together
- Instructions on how to pair HDR photos on Lightroom
- 8 Creative Ways to Use Lightroom to Transform Photos on Desktop, Mobile, and Web
- A set of video tutorials on how to edit photos with Lightroom
- Instructions on how to export photos in Lightroom
- Lightroom CC has appeared on the Mac App Store
- Lightroom formula to edit photos for millions of likes following youth trends
May be interested
- A set of video tutorials on how to edit photos with Lightroom
 as one of the most popular photo editing software with photoshop, lightroom offers users a set of photo editing tools for those who are not professional and professional when editing photos.
as one of the most popular photo editing software with photoshop, lightroom offers users a set of photo editing tools for those who are not professional and professional when editing photos. - Instructions on how to export photos in Lightroom
 lightroom is currently the most popular color and image editing software in the world. with lightroom we have many different color correction and calibration features that are individually optimized for each device input.
lightroom is currently the most popular color and image editing software in the world. with lightroom we have many different color correction and calibration features that are individually optimized for each device input. - Lightroom CC has appeared on the Mac App Store
 this great photo editing software can now be downloaded directly from the mac app store.
this great photo editing software can now be downloaded directly from the mac app store. - Lightroom formula to edit photos for millions of likes following youth trends
 after vsco, lightroom is a super hot photo editing application that has become popular among young people. normal photos through lightroom's colors will become extremely eye-catching. let's see the super hot million-like lightroom color formulas of hot insta!
after vsco, lightroom is a super hot photo editing application that has become popular among young people. normal photos through lightroom's colors will become extremely eye-catching. let's see the super hot million-like lightroom color formulas of hot insta! - What is lightroom? What is Lightroom software used for? How is it different from Photoshop?
 the software suite from adobe is very diverse and popular. one of the most popular image editing tools from adobe is photoshop and lightroom. but not everyone knows all the functions of photoshop and lightroom. to use this toolkit effectively, first of all you need to understand the purpose of their use.
the software suite from adobe is very diverse and popular. one of the most popular image editing tools from adobe is photoshop and lightroom. but not everyone knows all the functions of photoshop and lightroom. to use this toolkit effectively, first of all you need to understand the purpose of their use. - Guide to playing God of War for beginners
 god of war guide for beginners, important tips to remember when playing god of war for beginners, help the journey of father and son kratos and atreus
god of war guide for beginners, important tips to remember when playing god of war for beginners, help the journey of father and son kratos and atreus - Should I use Photoshop or Lightroom?
 photoshop and lightroom are two very different tools that offer different features. the way you can use the tools on multiple devices also varies, and the time it takes to get used to each piece of software also varies.
photoshop and lightroom are two very different tools that offer different features. the way you can use the tools on multiple devices also varies, and the time it takes to get used to each piece of software also varies. - How to look up ViettelPost shipping application
 the guide for viettel post will show you the status of your order
the guide for viettel post will show you the status of your order - Lightroom keyboard shortcuts - All Adobe Lightroom keyboard shortcuts to use
 in lightroom there are many different features so we manipulate it manually will take time. because of that, the manufacturer they provide shortcuts so you can manipulate faster and work more efficiently. software tips will introduce you to the shortcuts in adobe lightroom.
in lightroom there are many different features so we manipulate it manually will take time. because of that, the manufacturer they provide shortcuts so you can manipulate faster and work more efficiently. software tips will introduce you to the shortcuts in adobe lightroom. - 4 common errors on camera can be fixed in Lightroom
 there are no perfect cameras or lenses. whether you are using a smartphone or a high-end dslr camera, they all have their own drawbacks and limitations. but it's okay, in this article, we will show you how to fix those disadvantages with lightroom.
there are no perfect cameras or lenses. whether you are using a smartphone or a high-end dslr camera, they all have their own drawbacks and limitations. but it's okay, in this article, we will show you how to fix those disadvantages with lightroom.










 How to remove photo background online simply and quickly
How to remove photo background online simply and quickly Instructions for combining couple photos online, free online
Instructions for combining couple photos online, free online Tutorial Cut, Trim & Crop Video for Free
Tutorial Cut, Trim & Crop Video for Free How to change computer wallpaper on Windows 11, 10, 8.1, 7 quickly
How to change computer wallpaper on Windows 11, 10, 8.1, 7 quickly How to insert text into photos without downloading software
How to insert text into photos without downloading software How to Use Canva and ChatGPT to Create Mass Content Designs
How to Use Canva and ChatGPT to Create Mass Content Designs