Learn about the SearchIndexer.exe process and why it works
In the following article, we will learn about Windows' SearchIndexer.exe process, what is the main purpose of this service, why 'waste' so much RAM and CPU of such a system? .
So what is this application actually?
In essence, SearchIndexer.exe is a Windows service that has the function of assigning and specifying data for the search feature - Windows Search, and with this process, Windows can search any file or application name. available in Start Menu, Windows Explorer and even in Libraries. To find out more, open Task Manager, right click on SearchIndexer.exe> Go to Service (s):
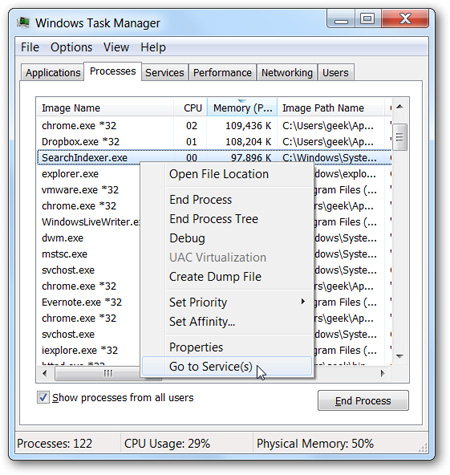
On the Services tab, you can see the Windows Search component in the list as follows:
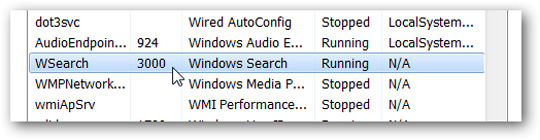
Select the application's Properties to learn more:

How to stop the operation of this process?
Open the Services management window from Control Panel or type services.msc in the Run window, navigate to the Windows Search section in the list and select Stop :

But we recommend that you do not disable this service, because it will cause instability and confusion in Windows search results.
How to completely remove this service?
We recommend that you do not remove this service from the system, but simply disable the application's operation. Select Turn Windows features on or off of windows features in Control Panel, uncheck the Windows Search box and click OK . Then restart the computer:

How does SearchIndexer use less system resources?
In possible solutions, cutting down on the amount of resources provided for this process is the easiest and safest. In Control Panel or Start Menu select Indexing Options to change these parameters. The first is the Pause button - which can make it possible to specify all data to stop for about 15 minutes, which is very convenient in case you need to search for files in certain drives, not the entire system:

Clearly specify search folders without Modify - this will help users shorten the search time considerably:

The above is some basic information about Windows SearchIndexer.exe process, and some useful information for you to improve the search speed of the system. Good luck!
You should read it
- 5 tips to improve SEO on the web
- How to improve search in React using Debouncing
- Learn about the conhost.exe process in Windows
- 10 free search tools for Windows 10
- Google wants to help users better access reliable information sources on the internet
- Some shortcuts need to be remembered in Windows 10 Technical Preview
- Microsoft will integrate browsing history on Edge into Windows Search
- Some good tips for Windows 10 Technical Preview (Part 3)
May be interested
- Learn the Windows 10 installation process
 analyze the process of installing windows 10 and windows versions in general so that you have a better understanding of the windows operating system installation process
analyze the process of installing windows 10 and windows versions in general so that you have a better understanding of the windows operating system installation process - Learn about SSH
 ssh protocol (also known as secure shell) is a method for secure remote login, from one computer to another computer.
ssh protocol (also known as secure shell) is a method for secure remote login, from one computer to another computer. - What is Runtimebroker.exe or Runtime Broker and why is it running on the computer?
 if you are reading this article, you may have seen the process broker process in the task manager window and wondered what the process is, is it the cause of a sudden increase in cpu usage? this article will answer your questions.
if you are reading this article, you may have seen the process broker process in the task manager window and wondered what the process is, is it the cause of a sudden increase in cpu usage? this article will answer your questions. - Learn about Opera extension: button, badge and popup
 through some previous articles, we learned about the basic features of opera extension, and this time we will continue with the process of creating and managing function buttons, as well as some related components. mandarin technically, all components of the toolbar must be defined, initialized and defined during the process of processing the background ...
through some previous articles, we learned about the basic features of opera extension, and this time we will continue with the process of creating and managing function buttons, as well as some related components. mandarin technically, all components of the toolbar must be defined, initialized and defined during the process of processing the background ... - How to Alphabetize in Microsoft Word
 alphabetizing lists is a good skill to learn in word, especially if you find yourself dealing with directories and lists often. luckily, the sorting process is quite simple once you learn how to access it. follow this guide to learn how...
alphabetizing lists is a good skill to learn in word, especially if you find yourself dealing with directories and lists often. luckily, the sorting process is quite simple once you learn how to access it. follow this guide to learn how... - SEO website process on Top Google
 seo website process is all the steps to bring a website to the top. in this article, you will learn about professional website seo process in 7 steps
seo website process is all the steps to bring a website to the top. in this article, you will learn about professional website seo process in 7 steps - Learn how Cache works (Part 3)
 the cpu fetch unit will look for the next instruction to be executed in the l1 instruction cache. if it is not there, it will search on the l2 cache. after that, if not, it will have to access the ram to load the instruction.
the cpu fetch unit will look for the next instruction to be executed in the l1 instruction cache. if it is not there, it will search on the l2 cache. after that, if not, it will have to access the ram to load the instruction. - Interesting photo series to help you understand how the world around us works?
 these interesting images below will help you understand more about how the world around you works every day.
these interesting images below will help you understand more about how the world around you works every day. - Learn how Cache works (Part 2)
 in this section we are only interested in previous historical aspects of cache. if you are not interested in this topic, you can skip it to read the next section.
in this section we are only interested in previous historical aspects of cache. if you are not interested in this topic, you can skip it to read the next section. - Learn about Superfetch (Sysmain) process on Windows
 learn more about the superfetch (sysmain) process, the true meaning of superfetch, should the superfetch (sysmain) service be turned off?
learn more about the superfetch (sysmain) process, the true meaning of superfetch, should the superfetch (sysmain) service be turned off?










 Learn Avira product life cycle information
Learn Avira product life cycle information 5 reasons to use Internet Explorer 9 browser
5 reasons to use Internet Explorer 9 browser Experience Internet Explorer 9 Beta
Experience Internet Explorer 9 Beta Experience with MediaMonkey Gold app 3.2.2
Experience with MediaMonkey Gold app 3.2.2 15 things computer users should know
15 things computer users should know Experience with TuneUp Media Gold application
Experience with TuneUp Media Gold application