How to force the screen to rotate into Landscape Mode on iPhone
Everyone is frustrated because the way the phone handles auto-rotate features at some point. Sometimes, the iPhone may not realize that you have rotated it, making you a less optimized viewing experience.
Of course, iOS provides a way to lock your phone at Portrait Mode (vertical mode). It stops rotating the screen uncomfortably when you just lie while using the phone. But what if you want to force the phone to turn to Landscape Mode (landscape mode or landscape mode)? Read the following article to learn how to do this.
How to tie the iPhone screen in Landscape Mode
- Use AssistiveTouch feature
- Use the screen rotation control application
- Another screen rotation solution
- Use video rotation application
- Troubleshoot problems with Landscape Mode on iPhone
- 1. Check the screen rotation lock feature
- 2. Turn on / off the Display Zoom feature
- 3. Acceleration sensor is broken
Use AssistiveTouch feature

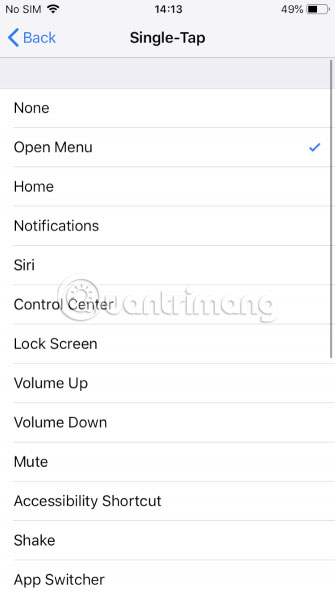
You can use AssistiveTouch on iOS to rotate the iPhone screen to Landscape Mode, even if you use the device in Portrait Mode. This is the only available way to force the iPhone screen rotation.
To use AssistiveTouch, you first need to activate it in the iPhone's Settings menu:
1. Open the Settings application .
2. Go to General> Accessibility> AssistiveTouch .
3. Make sure the switch is at the top of the screen in the On position .
4. Click 1 of 4 options ( Single Tap, Double Tap, Long Press or 3D Touch ) and set to Open Menu.
5. Return to the iPhone main screen.
You should now see an emerging icon on the screen. Do any action you set to Open Menu in the steps above, then go to Device> Rotate Screen . You can force left, right or upside down.
If you worry about the icon on the new screen will cause distraction, don't worry. It will fade when not in use. You can touch and drag to move around the screen.
Unfortunately, after the release of iOS 9, Apple removed part of this feature, and your phone will remain fixed in Landscape Mode until the next time you lock the screen. Now, if you tie iOS to Landscape Mode and then move your phone, setting Landscape will be overwritten.
( Note : Screen rotation force will not work on applications that do not support Landscape view. Only iPhone 6 Plus, 6S Plus, 7 Plus and 8 Plus can rotate the main screen. Not included function to rotate the main screen on the iPhone X or above, possibly due to the location of the Face ID camera).
Use the screen rotation control application
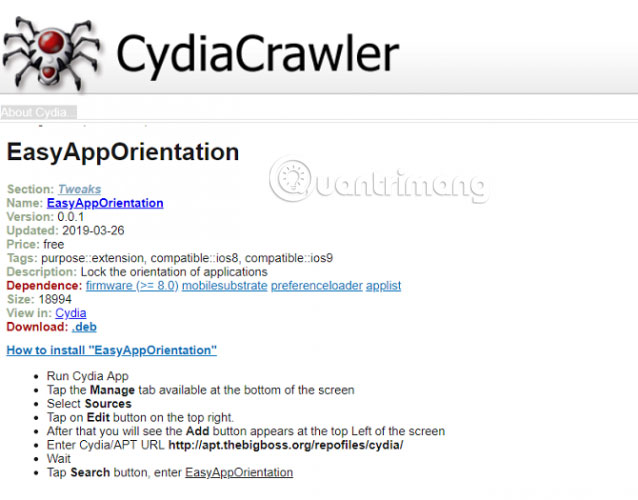
Most iPhone users will be familiar with the jailbreak concept. Doing so allows you to get out of Apple's restrictions. You can install the application and make regular edits not available on iOS.
Explaining how to jailbreak iPad / iPhone is beyond the scope of this article. In fact, you should not jailbreak your phone for security reasons. But if you already have a jailbroken phone, you should consider EasyAppOrientation. This is one of the only valuable screen rotation control applications for iOS.
EasyAppOrientation is no longer available in any repo. Instead, you will need to download the DEB file and install it manually with Filza.
The application allows you to set up screen rotation on an application-by-application basis. For example, you can make your favorite E-reader application open in Landscape Mode and keep Spotify running at Portrait Mode. The four options available on EasyAppOrientation are Portrait, Landscape Right, Landscape Left and Portrait (Upside Down) .
Download EasyAppOrientation (Free):
http://www.cydiacrawler.com/index.php?cat=package&id=com.nrkvv.easyapporientation#.XO-s9RYzbIU Another screen rotation solution
If EasyAppOrientation does not provide what you need, you can also check videoplayerrotitable. This app will force the iPhone to rotate every time it plays video, meaning there are no annoying little videos in Portrait Mode.
This application is free to use and available in D4ni's Repo. You can access D4ni's Repo by adding https://repo.d4ni.nl/ to Cydia.
Use video rotation application

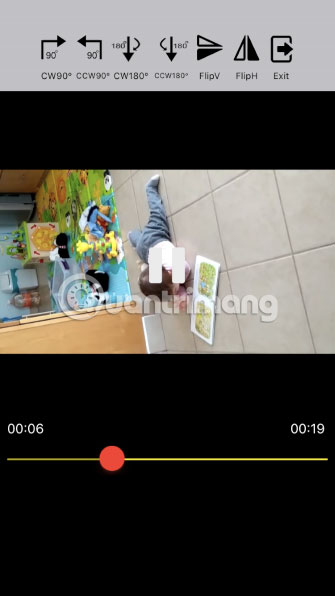
One of the main reasons people want to rotate the screen on the iPhone is to watch videos in the correct format. Of course, videos are always better in Landscape Mode, but the nature of smartphones makes most people record their videos at Portrait Mode.
Thankfully, some existing applications can rotate videos on iPhone from vertical to horizontal and vice versa. One of the best video recording apps on iOS is Video Rotate + Flip. Video Rotate + Flip can be used for free; You can delete ads with in-app purchases.
When you have converted your video from vertical to horizontal in the application, Video Rotate + Flip will export a copy to Camera Roll on iPhone. You can force video rotation at any length and the application does not leave a watermark.
And finally, because the videos are rotated at the frame level, the output will be compatible with all video players on a Mac or Windows computer.
Download Video Rotate + Flip (Free).
Troubleshoot problems with Landscape Mode on iPhone
Remember, although the above three methods will allow you to change the screen orientation on the iPhone, but theoretically, the phone will adjust itself whenever you rotate the device physically to the desired position.
If not, here are a few troubleshooting tips:
1. Check the screen rotation lock feature
Are you sure that you didn't accidentally activate vertical view lock? You will find this feature in the Control Center. On iPhone 8 and earlier, swipe up from the bottom of the screen to access the Control Center. Instead, from iPhone X onwards, users must swipe down from the top right corner of the screen.
Here, touch the rotate lock icon (looks like a lock with a circular arrow around it) to enable / disable this feature. This screen lock feature will remain the same until you disable it again.
2. Turn on / off the Display Zoom feature
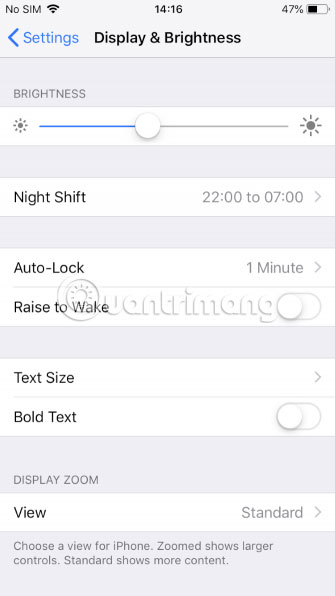
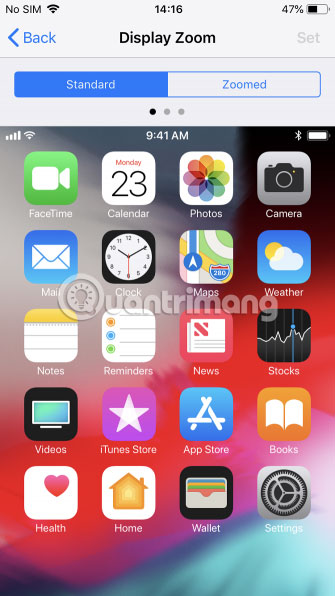
As mentioned, owners of iPhone 6 Plus, 6S Plus, 7 Plus or 8 Plus can rotate the main screen. If it does not, the Display Zoom feature may be faulty. To turn off the Display Zoom feature, follow the steps below:
- B1 : Open the Settings application .
- B2 : Go to Display and Brightness .
- B3 : Scroll down to find Display Zoom.
- B4 : Go to View> Standard .
3. Acceleration sensor is broken
The phone's accelerometer is responsible for identifying users who are holding their device in horizontal or vertical view. Therefore, if your phone does not dial manually, the accelerometer sensor may be damaged. This is entirely possible, if you have eliminated all other causes.
If you suspect this, you will have to bring your device to an Apple warranty store. Contact Apple support ( reference link: https://support.apple.com/ ) if needed.
The article looked at how to rotate the screen on the iPhone. The solutions that the article mentioned will solve all the problems related to the screen rotation.
To learn more about how to make the most of your iPhone screen, see how to record the screen on iOS for example.
Hope you are succesful.
You should read it
- How to play Pokemon GO in Landscape Mode on the iPhone
- How to Switch to Portrait or Landscape Mode on Android
- 'Beginner lessons' take landscape photos for new ghosts
- Beautiful Landscape Background, download Beautiful Landscape Background here
- How to read books in landscape mode on Kindle
- How to turn on, turn off airplane mode on iPhone?
- Synthesis beautiful landscape background
- How to change the game mode Minecraft
- How often do you turn on 'low power mode' when your iPhone is almost out of battery?
- How to take photos in Burst Mode on iPhone 11 and iPhone 11 Pro
- How to turn on Recovery mode on iPhone with Reiboot - No physical buttons needed
- Distinguish silent mode and non-disturbing mode on iPhone





 How to read books in landscape mode on Kindle
How to read books in landscape mode on Kindle How to play Pokemon GO in Landscape Mode on the iPhone
How to play Pokemon GO in Landscape Mode on the iPhone How to Switch to Portrait or Landscape Mode on Android
How to Switch to Portrait or Landscape Mode on Android There is evidence that confirms the existence of a fifth force, which can reverse the physics we still know
There is evidence that confirms the existence of a fifth force, which can reverse the physics we still know Apple denies that iPhone can be brute force to open passwords easily
Apple denies that iPhone can be brute force to open passwords easily Useful shortcuts on iPhone with 3D Touch without your knowledge
Useful shortcuts on iPhone with 3D Touch without your knowledge