Instructions for installing and using Google Drive on phones and computers
Google Drive cloud storage service is one of the most used services today. Using Google Drive, you get 15GB of free storage and pay for a larger capacity.
To help make the data backup process faster, Google offers you an application to install on your computer, you will no longer need to manually back up data on the site.
Now learn how to install and use Google Drive now!

Install and use Google Drive on your phone
Download and sign in to Google Drive
You download Google Drive for the appropriate operating system:
Google Drive for Android.
Google Drive for iOS.

You open the Google Drive app and proceed to log in with your Google account. If you do not have an account, follow this article to learn how to create a Google account.

This is the main interface of the Google Drive application:

Operations with Google Drive on phone
1. Manipulating folders and files on Google Drive
Google Drive gives you basic operations for operating file folders. Click on the 3 dots next to each file, the functions will appear.

These functions include:
- Share files with others
- Move file
- Star (for important files)
- Add to the home screen to facilitate opening files
- Change name
- For color
- Erase

2. Create folders, upload files
To create a folder, click the plus sign in the bottom of the screen.

Continue to choose Folder .

You enter the folder name and click OK .
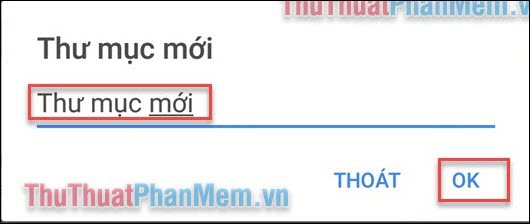
To upload files from your phone, continue to click the plus sign and select Upload .

At this screen you select the icon 3 dashes in the top bar.

Your upload options will be displayed including uploads from Photos, OneDrive, Audio or Gallery. I will try now onto an Audio file.

You select the file to upload and click Finish .

The operations displayed
In the main interface, select the 3-dot icon in the top right corner.

To Filter files for easy searching, select Filter by .

Select the file type you want to filter.

Select Sort by to rearrange the order of the files displayed. You will have the following options.

Click Select . to select multiple files at once and process them.

Install and use Google Drive on your computer
You can access this address to download Google Drive for your computer, just open it and the application will automatically be installed.

When the installation is complete, press the Windows key and open the Backup and Sync from Google application.

You use your Google account to log in.

In this section, you can choose the storage area you want to automatically back up on Google Drive, helping to avoid unwanted data loss.

Click Next to the next section to select Sync data on Google Drive to your computer, you can select all or a few folders as you like. Then click Start to start using.

Back to the main screen, you will see additional applications of Google Docs, Slides, Sheets to effectively support your office work.

You open Google Drive and perform the operations with folders and files as usual on Windows File Explorer.

So, through the last article ThuThuanThuanPhucSoft.vn guided you how to install and use Google Drive on mobile devices and computers. Good luck!
You should read it
- Google Drive 4,2021.46200, Download Google Drive here
- How to Use Google Drive
- Instructions for using Google Drive
- Instructions for using and installing new computers
- Detecting a Google Drive vulnerability could allow hackers to trick users into installing malware
- How to move photos from Picasa to Google Drive
- Steps to free up Google Drive space
- How to create a Google Drive drive on your computer
May be interested
- How to create a Google Drive drive on your computer
 you can easily turn google drive into a drive on your computer, but don't waste your computer.
you can easily turn google drive into a drive on your computer, but don't waste your computer. - HTC donates 100 GB of Google Drive storage to new customers
 htc has just announced it will increase free storage capacity on google drive cloud service to double with customers who buy medium and high-end phones of the company.
htc has just announced it will increase free storage capacity on google drive cloud service to double with customers who buy medium and high-end phones of the company. - Steps to free up Google Drive space
 freeing up google drive space will give you more space when you need to store new data. if you calculate properly, google's free 15gb will meet your minimum needs.
freeing up google drive space will give you more space when you need to store new data. if you calculate properly, google's free 15gb will meet your minimum needs. - Download files and websites directly from Google Drive in Chrome browser
 google save to google drive extension lets you save downloaded files directly on your google drive account and store google drive web pages as images, html files or even google documents. if you are using a google drive client for windows or macos, you can save downloaded files directly to the google drive folder on your computer and these files will be uploaded to your google drive account automatically. .
google save to google drive extension lets you save downloaded files directly on your google drive account and store google drive web pages as images, html files or even google documents. if you are using a google drive client for windows or macos, you can save downloaded files directly to the google drive folder on your computer and these files will be uploaded to your google drive account automatically. . - How to use Google Drive like free FTP server or Network Drive
 although the usual google drive backup and synchronization method is great, there are some limitations. that's why google drive should be used as an ftp server or network drive.
although the usual google drive backup and synchronization method is great, there are some limitations. that's why google drive should be used as an ftp server or network drive. - How to secure Google Drive with password, Face ID
 google drive offers a security solution called privacy screen, like face id or fingerprint unlock, even before drive files appear, this feature enables a second lock screen for the app.
google drive offers a security solution called privacy screen, like face id or fingerprint unlock, even before drive files appear, this feature enables a second lock screen for the app. - Instructions for installing Flash Player for browsers on computers
 instructions for installing flash player for browsers on computers. flash player is a commonly used browser to run flash content like videos or web games. if your computer does not have flash player installed then of course we cannot view the video
instructions for installing flash player for browsers on computers. flash player is a commonly used browser to run flash content like videos or web games. if your computer does not have flash player installed then of course we cannot view the video - Don't miss these 9 useful Google Drive tricks!
 google drive online storage tool provides users with many interesting features, making it easier to store files and share files to many people.
google drive online storage tool provides users with many interesting features, making it easier to store files and share files to many people. - Summary of useful shortcuts on Google Drive
 if you regularly store your documents from documents, images, videos, etc. on cloud storage tools, do not ignore the list of common shortcuts.
if you regularly store your documents from documents, images, videos, etc. on cloud storage tools, do not ignore the list of common shortcuts. - Instructions for locking Google Drive files to prevent editing
 to limit file editing when we share on google drive, the cloud storage service has an additional option to lock files before you share.
to limit file editing when we share on google drive, the cloud storage service has an additional option to lock files before you share.










 How to download videos from YouTube to your phone quickly and easily
How to download videos from YouTube to your phone quickly and easily How to filter blue light on Chrome browser to protect eyes
How to filter blue light on Chrome browser to protect eyes How to backup and restore email data in Outlook
How to backup and restore email data in Outlook How to recover a locked Facebook account
How to recover a locked Facebook account Download Facebook HD videos - How to download high quality videos on Facebook
Download Facebook HD videos - How to download high quality videos on Facebook What is the Deep Web? Unknown secrets about the Deep Web
What is the Deep Web? Unknown secrets about the Deep Web