Instructions for creating mouse pointer highlights on Windows
The Cursor Highlighter application will create a highlight effect for the mouse cursor on your computer, highlighting the cursor, making it easier for you and your viewers to follow during presentations, tutorials and live streams. The application provides different settings for you to adjust the mouse pointer highlight on your computer to suit your needs. Below are instructions for creating mouse pointer highlights on Windows.
How to highlight the mouse pointer on Windows using Cursor Highlighter
Step 1:
First, download and install the Cursor Highlighter application according to the link below.
You will immediately see the mouse pointer highlighted as shown below. When you click the left mouse button it turns red, if left alone it turns yellow and the right click turns blue.
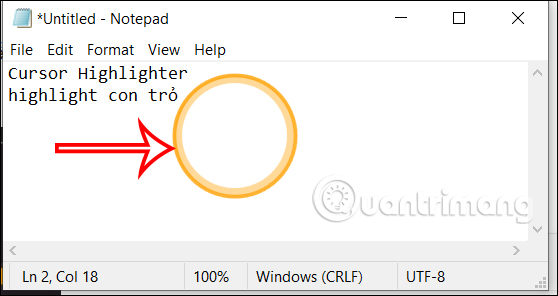
Step 2:
In the Cursor Highlighter application interface you will see many different customizations at Appearance:
- Enable cursor highlighter: Turn on or off the application's effects.
- Use accent color: Use system or custom accent color.
- Left click color: Adjust the color when left clicking.
- Right click color: Adjust the color when right-clicking.
- Shape: Choose a shape for the ring surrounding the mouse cursor including rounded square, diamond and ellipse.
- Size: Choose a size for the ring.
- Border weight: Choose border thickness.
- Glow: Choose a ring light effect.
- Clicks: Choose the type of effect when clicking the mouse.

Click to select which change you want to use and you will see the cursor highlight displayed next to it for you to preview.

Step 3:
Continue clicking on the Behavior section to further edit the cursor highlight.
- Hide highlighter: Hide the effect ring when inactive, when moving or never hidden.
- Cursor attention: Enlarges the surrounding effect ring when inactive or not in use.
- Run on window start: Always use Cursor Highlighter Pro to start the computer.
- Minimize to tray on close: Minimize automatically to the system tray when closing the setup interface.
- Activation hotkey: Shortcut key Ctrl + Shift + H to turn on or off effects or set other shortcuts.
We also customize the display settings on the application's interface.

How to highlight the mouse pointer with PenAttention
1. Download PenAttention at:
http://www.math.uaa.alaska.edu/~afkjm/PenAttention/download.html2. Install the application by double clicking on the exe file.
3. Once installed, open it from the Start menu.
4. Now, right-click on the PenAttention icon on the taskbar and select Highlight settings.
5. Here, select the Highlight mouse as well as pen option .

6. To change the color to yellow, click the Color box and select yellow.

7. Click the Apply changes button.
How to highlight the mouse pointer with PointerFocus
If the PenAttention app doesn't work for you, try PointerFocus.
1. Download PointerFocus.
2. Install the downloaded application.
3. Once installed, open the Start menu, search for PointerFocus and open it.
4. As soon as it opens, you will see a yellow ring around the mouse pointer.
Customize the size and color of the mouse pointer
If you don't like the default cursor highlighting, you can change it to a closed circle and reduce its size. Here's how.
1. Right-click the PointerFocus application on the taskbar and select Options.
2. Go to the Highlight cursor tab.
3. Here, set the Size value to 50 and the Circle Width value to 30.

4. Click the OK button to save the changes.
Once the changes are applied, you will see the mouse pointer highlighted by a yellow circle. If not, try other size and width settings to get the desired results.
To change the highlight color, click the color box next to the Color option.

You can quickly turn cursor highlighting on or off by right-clicking the taskbar icon and selecting the Highlight cursor option or pressing the key F8on your keyboard.
Note : PointerFocus is a paid application. However, you can use it for free as long as it is not for commercial purposes. The only drawback is that the app displays an upgrade prompt every 5 minutes.
How to highlight the mouse pointer over the Yellow Circle Cursor
If you don't want to install any software just to highlight the mouse pointer, you need to create a new cursor scheme in Windows.
1. Download Yellow Circle Cursor at:
http://www.rw-designer.com/cursor-detail/720392. Open the Start menu, search for Mouse settings and open it.
3. On the right page, scroll down and click the Additional mouse options link .
4. Go to the Pointers tab.
5. Here, select the Normal Select option and click the Browse button.

6. Go to where you saved the downloaded cursor, select it and click Open.

7. The pointer will be added to Pointers. Click the Save as button.
8. Name the cursor style to whatever you want and click OK.
9. Now, click the Apply > OK button .
As soon as you do that, Windows will activate the new mouse pointer.
To return to the default mouse pointer, open Pointers and select the Windows Default (system scheme) option from the drop-down menu and save the changes.

Refer to the article: How to add mouse effects in videos on Camtasia for another way to customize the mouse pointer.
You should read it
- How to Change Your Cursor
- Macromedia Flash - Customize cursor
- A brand new AI cursor is coming to Windows 11
- Replace the mouse cursor with funny pictures
- How to add featured Instagram
- Instructions to change the interface of the mouse cursor on Windows
- New highlights on Windows 10
- Create snow effect when moving mouse on Windows
May be interested
- How to change the color and size of the mouse pointer on Windows 10
 windows 10 now allows you to increase the size of the mouse pointer and change its color. want the mouse pointer to be black? you will be satisfied. want a big red mouse pointer for easy viewing? you can do that.
windows 10 now allows you to increase the size of the mouse pointer and change its color. want the mouse pointer to be black? you will be satisfied. want a big red mouse pointer for easy viewing? you can do that. - Instructions to change mouse cursor color on Windows 11
 on windows 11, you can personalize your mouse pointer by changing its color to make it easier to see and match your preferences.
on windows 11, you can personalize your mouse pointer by changing its color to make it easier to see and match your preferences. - Why is the mouse cursor tilted and not straight?
 have you ever wondered why the mouse pointer is tilted at an angle?
have you ever wondered why the mouse pointer is tilted at an angle? - How to change mouse pointer on Google Chrome - Personalize mouse pointer
 changing the mouse pointer on google chrome is very simple with some mouse pointer changing utilities on the browser. utilities will change the mouse pointer on chrome in many different ways
changing the mouse pointer on google chrome is very simple with some mouse pointer changing utilities on the browser. utilities will change the mouse pointer on chrome in many different ways - 3 ways to quickly change the mouse pointer
 in the following article, tipsmake will guide you through 3 quick and effective ways to change the mouse pointer.
in the following article, tipsmake will guide you through 3 quick and effective ways to change the mouse pointer. - Windows 10 mouse problems and workarounds
 computer problems often make you uncomfortable. however one of the most annoying problems is the mouse. without it, navigating the system is a problem.
computer problems often make you uncomfortable. however one of the most annoying problems is the mouse. without it, navigating the system is a problem. - How to keep the default desktop icons and mouse pointer when changing the Windows 11 theme
 some themes that change the appearance of the screen can also change the desktop icons and even the mouse pointer. but what if you like the native windows icons or don't like the themed icons or mouse pointers?
some themes that change the appearance of the screen can also change the desktop icons and even the mouse pointer. but what if you like the native windows icons or don't like the themed icons or mouse pointers? - How to hover the mouse more accurately on the computer
 in principle, mouse acceleration is a useful feature in windows 10 - it increases the rate of the mouse pointer movement based on how quickly you move the cursor on the screen.
in principle, mouse acceleration is a useful feature in windows 10 - it increases the rate of the mouse pointer movement based on how quickly you move the cursor on the screen. - How to change the laser pointer color on PowerPoint
 using laser mouse effects in powerpoint will help viewers focus on the content of the presentation.
using laser mouse effects in powerpoint will help viewers focus on the content of the presentation. - How to use pointer events in JavaScript
 javascript has a newer standard called pointer events. it handles both mouse and touch operations, so you don't have to worry about implementing each separately.
javascript has a newer standard called pointer events. it handles both mouse and touch operations, so you don't have to worry about implementing each separately.









 Nuclear power plant start-up process
Nuclear power plant start-up process Which type of light bulb is the most economical to use?
Which type of light bulb is the most economical to use? Google Maps tests ads that automatically pop up when users are driving
Google Maps tests ads that automatically pop up when users are driving Why is Vivaldi's anti-AI browser a great option for Internet users?
Why is Vivaldi's anti-AI browser a great option for Internet users? List of Oppo phones that will not be updated to Android 15 (ColorOS 15)
List of Oppo phones that will not be updated to Android 15 (ColorOS 15) Microsoft wants users to switch to the new Outlook before August, or receiving emails will be interrupted
Microsoft wants users to switch to the new Outlook before August, or receiving emails will be interrupted