Instructions for Connecting iPhone to Computer Using iTunes
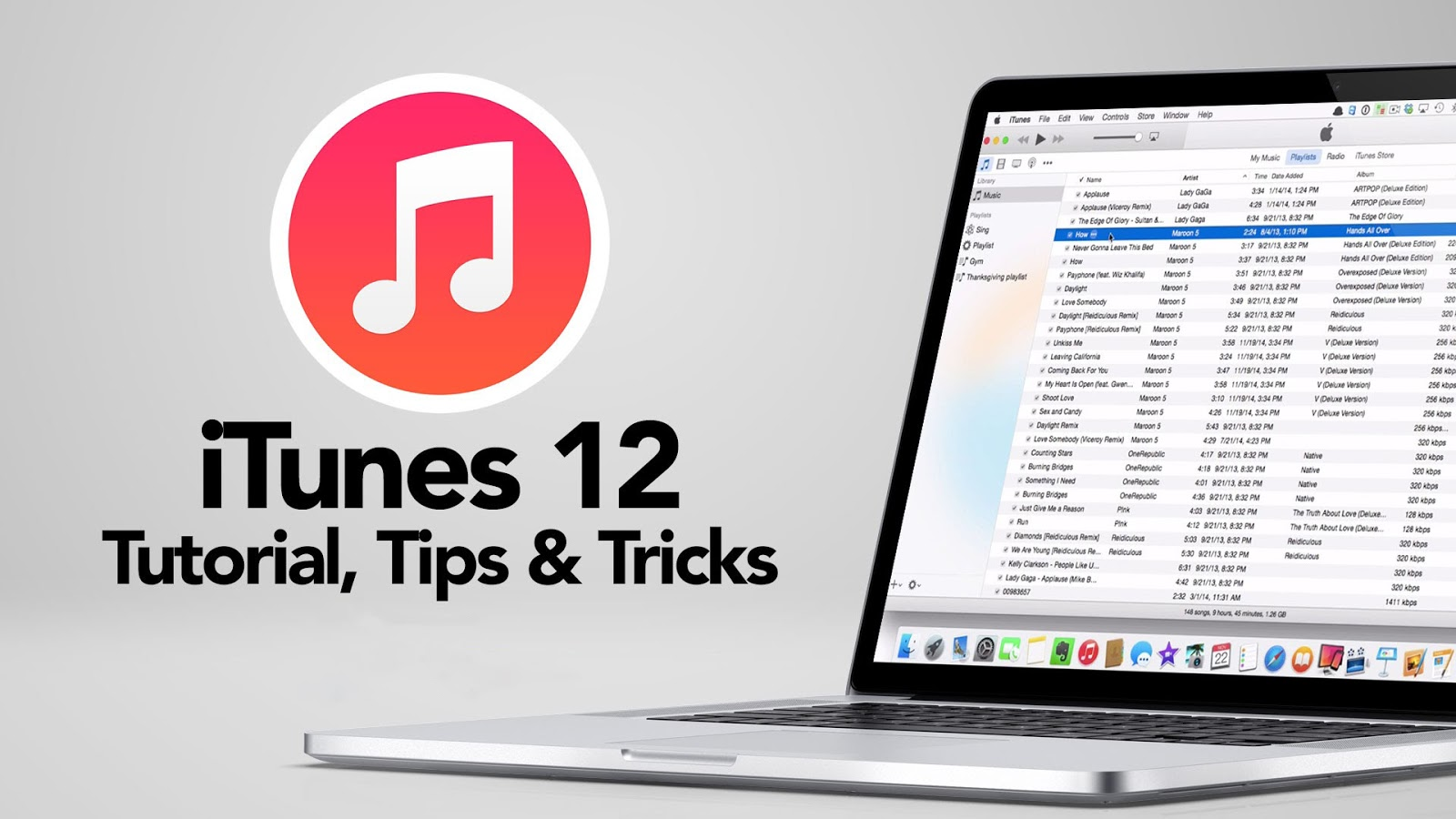
Learn about iTunes software
iTunes software is a tool developed by Apple company and is known as a multimedia player, mobile device management application, internet radio player,. released on two platforms: Window and MacOS.
iTunes software has many versions and the latest version is currently version 12.11.0.26 . In the framework of this article on how to connect iPhone to computer using iTunes, we not only mention the old versions but also update the new points in the latest version.
- Sync data between iPhone and computer.
- Allows management of your iPhone device.
- Connect to the online store on iTunes store to download music, videos.
- Connect directly to Apple store to conveniently manage apps and games.
In addition, the latest update allows viewing works, composers, and performers while browsing Classical music in the Apple music catalog and has optimized the interface to make it more convenient and easier for users to use.

Simple guide to connect iPhone to computer using iTunes for beginners
What do I need to prepare to connect my iPhone to my computer using iTunes?
Before proceeding with the steps to connect iPhone to computer using iTunes, we need to prepare the following necessary items:
- Computer running Windows or MacOS operating system with iTunes installed (if your computer does not have iTunes installed, please see the iTunes installation instructions mentioned in the section below or search on Google).
- iPhone
- Cable connecting iPhone to computer.
Steps to connect iPhone to computer using iTunes
Connect iPhone to computer using iTunes on Windows operating system:
Step 1: Go to www.apple.com/itunes/ to download the latest iTunes software.

Step 2: After redirecting to Microsoft Store, select Get to install automatically.

Step 3: Accept the terms of service to use iTunes

Step 4: Connect iPhone to computer using cable, select Trust and enter password to authenticate.

Step 5: Select the phone icon on iTunes to complete the connection.

Step 6: Display information about your phone on iTunes software.

Connect iPhone to computer using iTunes on MacOS:
Step 1: Go to www.apple.com/itunes/ to download the version for MacOS.
Step 2: Run the installation file after the download is complete.

Step 3: Select install .

Step 4: Wait for the device to complete the installation process.

Step 5: Once the installation is complete, a message will appear on the screen.

Step 6: Connect iPhone to computer using cable, select Trust and enter password to authenticate.

Step 7: Select the phone icon on iTunes to complete the connection.

Step 8: Display information about your phone on iTunes software.

What should I keep in mind when connecting my iPhone to my computer using iTunes?
Due to security issues, connecting iPhone to computer compared to Android phones is quite complicated and lengthy. The following notes will guide you to connect iPhone to computer using iTunes in the safest and most effective way.
Always keep your iTunes up to date. Updating will help you avoid connection errors. Updating is simple and completely free.
Pay attention to the connection cable. Using a cable of unknown origin or showing signs of damage is the main cause of fire and explosion when using the phone. Immediately check the cable and connection port if there are signs of damage or unstable connection signal.
First-time connection setup. The first time you connect, iTunes will give you two options: " Setup as New " and " Restore from Backup ". Choose "Setup as New" if you don't have much experience with iTunes.
Some common errors when connecting iPhone to computer using iTunes
Some common connection errors that we will mention below:
- Connecting iPhone to computer using iTunes often has some errors that lead to no response, please see the following errors to fix this problem.
- Check the connection cable: Check the connection cable and connection port because it is easy to detect and very common to have errors.
- Old iTunes version: Check for iTunes updates to ensure connectivity between iPhone and computer.
- iPhone's connectivity is reduced: After a period of use, your iPhone will gradually lose its ability to connect to the device: Restart to refresh the iPhone device.
- Grant permissions on iPhone: If you accidentally select "Don't trust" the first time you connect, go to Settings > General > Reset > Reset Location & Privacy to reconnect the device.
- Driver error: Sometimes the error comes from your computer. Reinstall all Drivers to avoid this error.
You should read it
- iTunes not recognizing iPhone? The cause and how to fix it
- How to fix iTunes error not getting connected to iPhone
- How to Connect iPhone to Your Computer
- Prevent iTunes from working when connecting an iPhone or iPod
- Fix iTunes error: 'An iPhone Has Been Detected But It Could Not Be Identified'
- How to set up a new iPhone
- How to Connect the iPod to iTunes
- Error cannot connect to iTunes Store, this is a fix
May be interested
- Prevent iTunes from manually reinstalling the App on iPhone in 3 steps
 if you delete the iphone application manually on the screen, when you perform itunes sync on your computer, these applications will automatically reset. to remove the original, you need to proceed with 2 more steps according to the instructions below.
if you delete the iphone application manually on the screen, when you perform itunes sync on your computer, these applications will automatically reset. to remove the original, you need to proceed with 2 more steps according to the instructions below. - How to use iTunes on Linux?
 for users of ios devices such as iphone, ipad and ipod in some cases if there is not enough memory capacity, they often sync items such as music, movies, and other data to the computer via itunes. .
for users of ios devices such as iphone, ipad and ipod in some cases if there is not enough memory capacity, they often sync items such as music, movies, and other data to the computer via itunes. . - What to do when the error 'iPhone cannot be synced' during data synchronization on iTunes?
 iphone cannot be synced error occurs mainly on ios 7 and ios 8 devices. this error occurs on itunes, while connecting your ios device to mac via itunes. the cause of the error is an error of connection problems, problem connected devices.
iphone cannot be synced error occurs mainly on ios 7 and ios 8 devices. this error occurs on itunes, while connecting your ios device to mac via itunes. the cause of the error is an error of connection problems, problem connected devices. - How to update iTunes to the latest version
 every time an itunes update is released, apple will add exciting new features, fix critical bugs, and further support iphone, ipad and other devices using itunes. therefore, you should update the new version as soon as possible. the itunes update process is quite simple. along tipsmake.com learn through the following article offline.
every time an itunes update is released, apple will add exciting new features, fix critical bugs, and further support iphone, ipad and other devices using itunes. therefore, you should update the new version as soon as possible. the itunes update process is quite simple. along tipsmake.com learn through the following article offline. - How to Back Up an iPhone to iTunes
 having a backup of your iphone is always recommended, as it allows you to recover quickly from any problems you might encounter over the life of the phone. if you have itunes installed on your computer, you can use the powerful built-in...
having a backup of your iphone is always recommended, as it allows you to recover quickly from any problems you might encounter over the life of the phone. if you have itunes installed on your computer, you can use the powerful built-in... - This is the first phone announced by Apple and it is not iPhone
 the phone, called the e1 rokr, was released on september 7, 2005, a result of a partnership between apple and motorola. it is also the first phone to be able to connect and download music from itunes.
the phone, called the e1 rokr, was released on september 7, 2005, a result of a partnership between apple and motorola. it is also the first phone to be able to connect and download music from itunes. - How to Connect to iTunes
 this wikihow teaches you how to connect your iphone or ipad to itunes on a windows or macos computer. decide which computer you want to use to manage your itunes library. it should be a computer that has plenty of storage, has access to a...
this wikihow teaches you how to connect your iphone or ipad to itunes on a windows or macos computer. decide which computer you want to use to manage your itunes library. it should be a computer that has plenty of storage, has access to a... - How to change the file download folder on iTunes
 when installing itunes on the computer will default to the download folder of the file. however, if you want to change the download folder on itunes to make it easier to use, it is also simple.
when installing itunes on the computer will default to the download folder of the file. however, if you want to change the download folder on itunes to make it easier to use, it is also simple. - How to copy music to iPhone without iTunes
 many users of apple's mobile products find it quite frustrating because they depend on itunes to manage music in the iphone, although itunes is a good way to manage your music library. so, the following article will show you some ways to copy music to iphone without using itunes.
many users of apple's mobile products find it quite frustrating because they depend on itunes to manage music in the iphone, although itunes is a good way to manage your music library. so, the following article will show you some ways to copy music to iphone without using itunes. - Download and install iTunes on the computer
 download and install itunes on the computer. itunes is a software that connects the iphone / ipad to the computer, allowing us to backup, restore, copy, move data such as photos, music, contacts ... between the computer and iphone / ipad.
download and install itunes on the computer. itunes is a software that connects the iphone / ipad to the computer, allowing us to backup, restore, copy, move data such as photos, music, contacts ... between the computer and iphone / ipad.










 Is Heat Dissipation Important for Laptops and PCs?
Is Heat Dissipation Important for Laptops and PCs? How is a Mechanical Keyboard Different from a Normal Keyboard?
How is a Mechanical Keyboard Different from a Normal Keyboard? 5 Ways to Delete Windows.Old Folder on Windows 10, 8
5 Ways to Delete Windows.Old Folder on Windows 10, 8 5 Simplest Ways to Change Windows 10, 7 Computer Passwords in 2024
5 Simplest Ways to Change Windows 10, 7 Computer Passwords in 2024 5 Fastest Ways to Check Computer Configuration for Windows 10, 7
5 Fastest Ways to Check Computer Configuration for Windows 10, 7 How to Reset Windows 10, 7 Simply and Without Losing Data
How to Reset Windows 10, 7 Simply and Without Losing Data