Instructions for configuring FTP server on iPad
TipsMake.com - If you have unlocked (jailbroken) your iPad, there are many ways to exchange files between your tablet and your computer. However, most methods require opening some applications on the iPad.
If you want to invest less time for initial initialization operations, SFTP will be a difficult candidate to defeat for transferring files in iOS. It is very fast, safe and above all, users do not need to install any other applications on the iPad. Make sure your iPad and computer are on the same network.
There are a number of paid apps in the App Store that will allow users to host an FTP server on a device that has not been unlocked, but which leads to some disadvantages. Besides the need to open these applications on the iPad at any time, users will not be able to access the root directory of the tablet.
The application used in this article has the name OpenSSH. It uses the SFTP protocol, a more secure version of FTP that connects via the SSH protocol.
Install OpenSSH
To install the application, open Cydia, search for ' OpenSSH ' and install the application or install the Cydia / Telesphoreo database version.

If OpenSSH is not in the results, go to Sources and select Settings in the top left corner. Now change the user type to ' Hacker '. Users can change it again after installing OpenSSH.
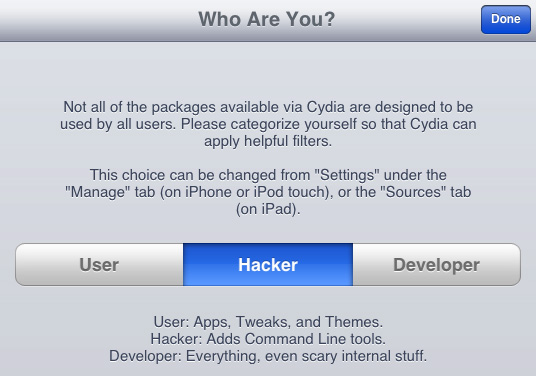
OpenSSH is an application that uses the command line interface, so don't be surprised if no program icons appear on the home screen.
Find the local IP address of the iPad
To connect to the iPad, we will need its local IP address.Go to Settings -> Wi-Fi and select the current internet connection then look under the IP Address heading.

Write down this IP address because we will use it later.
Change SSH password on iPad
Right now, anyone on the local network can access the iPad via a default admin password: 'alpine'. Please change this password.
On the computer, open the Terminal window. On Mac OS X, go to Applications -> Utilities -> Terminal . If using Windows operating system, users must install PuTTY.

Enter ssh root @ 'iPad IP address' and press Enter . This process may take one to two minutes. The command window will inform you that it is not possible to set up authentication for the server. Enter ' yes ' or ' y ' and press Enter . Finally, the command window will ask for the password. Enter ' alpine ' and press Enter . If it goes smoothly, the command prompt is now connected to the iPad with the last command line as shown in the picture.

Still in the command window, enter ' paswd '. Enter the new password twice. Thus, a secure SSH connection with the iPad has been established.
Connect with iPad
Use an FTP program (SFTP support) like Cyberduck (Mac) or File Zilla to connect to your iPad from your computer. In the picture, we are using Cyberduck.

Create a new connection. Make sure you select the SFTP file transfer or SSH protocol otherwise you won't be able to create a connection. Using the IP address of the iPad is the server address. Get ' root ' as the username and password you created earlier. If the user does not change the password, the default password is ' alpine '.

You are now connected to your iPad via the FTP protocol.
You should read it
- Instructions for setting up individual FTP Server with FileZilla
- Use Terminal on Mac as FTP or SFTP Client
- How to transfer files to / from Linux servers using SFTP
- Set up ProFTPd with TLS on Ubuntu 11.04
- Use IIS to set up FTP Server on Windows
- File transfer between iPad and Mac
- Instructions for setting up and managing FTP Server on Windows 10
- How to transfer files from Mac to Android without Android File Transfer
May be interested
- Installing and configuring the 2004 ISA Server Firewall - Chapter 3
 microsoft internet authentication server (ias) is a standard of type radius (remote authentication dial in user service) server used to authenticate users connecting to the isa server 2004 firewall machine.
microsoft internet authentication server (ias) is a standard of type radius (remote authentication dial in user service) server used to authenticate users connecting to the isa server 2004 firewall machine. - How to configure FPT optical fiber Gpon modem
 with new modems connected or modems reset, users will need to reconfigure the modem to access the internet.
with new modems connected or modems reset, users will need to reconfigure the modem to access the internet. - Instructions for installing GIT and configuring GIT on Windows 10
 how to install and configure git on windows 10 the most standard. link download git for the latest windows operating system, basic configuration for git on windows.
how to install and configure git on windows 10 the most standard. link download git for the latest windows operating system, basic configuration for git on windows. - Configure Windows Server 2008 to remotely access SSL VPN Server (Part 2)
 in the first part, we talked about some of microsoft's previous vpn and vpn protocols. to continue what we have seen in part one, we will give you a description of the network example that will be used in configuring the vpn gateway to be able to
in the first part, we talked about some of microsoft's previous vpn and vpn protocols. to continue what we have seen in part one, we will give you a description of the network example that will be used in configuring the vpn gateway to be able to - Instructions to reset iPad whole episode
 apple's ipad is the best tablet to date, but no device is perfect. sometimes ipad freezes or acts strange. thankfully, most ipad problems can be solved with a simple reset.
apple's ipad is the best tablet to date, but no device is perfect. sometimes ipad freezes or acts strange. thankfully, most ipad problems can be solved with a simple reset. - Installing, configuring and administering ISA Server 2004 Firewall
 among the current firewall products on the market, microsoft's isa server 2004 is loved by many people due to its strong system protection and flexible management mechanisms. isa server 2004 firewall has two standard and enterprise versions for different environments.
among the current firewall products on the market, microsoft's isa server 2004 is loved by many people due to its strong system protection and flexible management mechanisms. isa server 2004 firewall has two standard and enterprise versions for different environments. - Instructions for installing MS SQL Server
 this is a step by step guide to installing ms sql server.
this is a step by step guide to installing ms sql server. - Installing, configuring and testing Exchange 2007 CCR on Mailbox Server (Part 1)
 exchange server 2007 introduces a number of new features, one of which is the cluster continuous replication (ccr) feature. this feature requires the log file transfer of the new exchange server 2007 and replay features, plus a combination of them.
exchange server 2007 introduces a number of new features, one of which is the cluster continuous replication (ccr) feature. this feature requires the log file transfer of the new exchange server 2007 and replay features, plus a combination of them. - Installing and configuring the 2004 ISA Server Firewall - Chapter 1
 in fact today information security is playing an essential role, not a 'secondary' in all activities related to the application of information technology.
in fact today information security is playing an essential role, not a 'secondary' in all activities related to the application of information technology. - Installing, configuring, and testing Exchange 2007 CCR on Mailbox Server (Part 3)
 in the second part of this series, we installed the necessary components, enabled and configured the file share witness for majority node set (mns) quorum as well as the transport dumpster on the hub transport server. in this section we will install windows server 2007 for both nodes in the windows 2003 cluster. after that will finish lesson v
in the second part of this series, we installed the necessary components, enabled and configured the file share witness for majority node set (mns) quorum as well as the transport dumpster on the hub transport server. in this section we will install windows server 2007 for both nodes in the windows 2003 cluster. after that will finish lesson v










 Some features in Nautilus may be unknown
Some features in Nautilus may be unknown Exploding virus file Infector
Exploding virus file Infector Fix IDM Integration error removed from Chrome by Google
Fix IDM Integration error removed from Chrome by Google Trojan infection when using KakaoTalk
Trojan infection when using KakaoTalk Instructions for fixing 99% download errors are stopped on IDM
Instructions for fixing 99% download errors are stopped on IDM How to limit download speed of IDM
How to limit download speed of IDM