File transfer between iPad and Mac
You can use iPads instead of Macs to perform many common computing tasks. And the problem is that you will need to transfer files between iPad and Mac computer to complete your work.
Unfortunately, file transfers and synchronization between Macs and tablets are not easy to do. There are many different ways to do this, but there is no perfect way - each has its own drawbacks. This is an area where Apple needs to continue to improve. And while waiting for Apple to do this, there are several ways to help you transfer files between your different devices.
iTunes
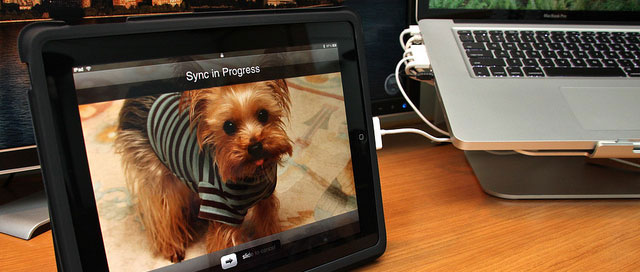
The method of file transfer between iPad and Mac is officially supported by Apple via iTunes file sharing feature. But unfortunately this process is very cumbersome.
On the one hand, this feature only works with applications that support it. All creative tools for iPad like Pages, Keynote, Numbers, GarageBand and iMovie all use iTunes to transfer files back and forth. So are some third-party applications, such as e-reader programs, text editors, and media creation tools.
But different applications use iTunes in many different ways; for example, Apple's application requires you to select ' Save to iTunes ' (saved to iTunes) when saving a document; Other applications automatically upload files to iTunes.
Worse yet, you must regularly perform file synchronization on your own. Now, you probably know what to do: Connect your iPad directly to your Mac and open iTunes. Select your iPad in the iTunes source list and click on the " Apps " tab (application). Scroll down to the list of installed applications and find the "File Sharing " section. Select which application you want to copy the file from, so that the application's files appear in its " Documents " frame. Drag and drop one or more of these files to the desktop while still holding the " Option " key (copy) to copy them to the desktop, or use the " Save To " button to open the transfer dialog. system. If you update the file on your Mac and want to send it back to the iPad, you must drag and drop the changed file back to iTunes, go to the appropriate application's document list.
The result is not simple at all.
Cloud storage
When you need to synchronize files, you can use Dropbox service (2GB free). This service is good for synchronizing files between computers. But what about operating files between Mac and iPad?
Unfortunately, the Dropbox service on the iPad is not complete, but not because of a service failure. Dropbox application, like many other cloud storage services (including MobileMe iDisk), makes it easy to access any file and folder you store with the service. Dropbox application makes it easy to view any data in iOS compatible format, including Word documents and Pages, PDF, text files and images. Moreover, Dropbox and similar applications give you the option to open synced files using a compatible iPad application; For example, you can use the Dropbox application to send documents to word processing Pages.
The downside of this process is that it cannot send the updated file back to Dropbox from Pages. Due to limitations in the way iOS currently operates, cloud storage applications only work one way on the iPad. Transferring files from Dropbox to an application is simple, but you can't send files back to Dropbox once the file has been updated.

There is a way to do this. In applications that support WebDAV like Pages , you can use DropDAV service (free 2GB) to access your Dropbox folder. DropDAV allows you to interact with Dropbox files via a traditional WebDAV connection. Because Pages allows you to open files from a remote WebDAV server, you can retrieve documents and edit them on your tablet. Remember that you are working on a local copy. When done, you must save and publish the document back to the WebDAV server created by DropDAV. This is the easiest way to get the Mac Dropbox experience on the iPad, but it's not perfect yet.
Cloud compatible application
There are several iPad apps with built-in support for cloud storage (most commonly Dropbox ). Indeed, Dropbox's website lists more than 130 applications that integrate with this service in many ways.
There are many Dropbox-compatible iPad text editors, including Elements for $ 5 (~ 100,000 VND), iA Writer for $ 1 (~ 20,000 VND), and Textastic for $ 10 (~ 200,000 VND). With those editors, synchronization seems to be done smoothly; Your changes are saved directly to Dropbox; The changes you make on your Mac are instantly received on the iPad. No need to connect iPad to Mac; This process is very easy to implement.
In addition to text editors, a list of Dropbox-compatible applications includes word processors like DocumentsToGo for $ 17 (~ 340,000), QuickOffice for $ 15 (~ 300,000), and Office2 for 6. USD (~ 120,000 VND); file readers like ReaddleDocs cost 5 USD (~ 100,000) and GoodReader costs 5 USD (~ 100,000 VND); Note applications like DropVox cost 1 USD (~ 20,000 VND), Audio Memos cost 1 USD (~ 20,000 VND), Mobile Recorder costs 1 USD (~ 20,000 VND), and Smart Recorder costs 3 USD (~ 60,000 VND), with many other applications. When the application allows you to open and save documents directly to Dropbox, you can easily manage files normally.
Apple's iPad apps are not integrated with Dropbox, but still work with MobileMe iDisk. Unfortunately, the combination with this application does not work well compared to the best application among Dropbox apps. Publishing to iDisk is very similar to file sharing (File Sharing) of iTunes; You can copy your file to a remote server, instead of having to keep a single copy that is always synchronizing.
But what iWork software suite of Apple lacks in synchronization quality, this application tries to compensate in many ways in sync. In addition to iDisk, you can share iWork documents via iWork.com website, send documents to iTunes, or copy documents via WebDAV. None of these options are simpler than Dropbox apps. The DropDAV service mentioned above can help you a little, but lacks all the sophisticated features that Dropbox integration applications can provide.
Unless and until Apple and other vendors build two-way synchronization features into their applications, email is the second best way to apply.
Of course, email is not like the real-time synchronization feature over iTunes File Sharing; You still have to send the file copy back and forth, and you have to make sure you are always working on the final version. But the method of using email has several advantages over the way iTunes does.
First of all, you don't need to connect your iPad to your Mac. Secondly, the email has a date stamp, so you don't need to find out if you're working with the latest version; You can know exactly when you sent the document.
If you plan to use file transfer via email, you should also create special rules in the mail application you choose to handle this particular type of mail. For example, in Gmail you can create a filter to find messages sent and received, and which messages have attachments. These messages are tagged with Files and included in the archive (archive); In this way, the Mail app on the iPad displays these messages neatly in the same folder.
FTP (File Transfer Protocol)

The former FTP file transfer protocol is fine, and is also another option for transferring files to the iPad. There are many FTP applications for iPad in the App Store, including FTP On The Go Pro for $ 7 (~ 140,000 VND), FTP Deluxe HD for $ 1 (~ 20,000 VND), and FTP Write for $ 5 (~ 100,000 copper). These applications allow you to connect to a remote FTP server, and then edit the files you store there.
If you can access the remote FTP server (via a company that provides network servers or by other means), both your Mac and iPad can connect to it. But you will have to download the file to your Mac when you want to work with that file. Instead, you can configure your Mac to be an FTP server. To do this, select the " Sharing " system option and enable " File Sharing ". Then click " Options " button (option) and select " Share Files " (file sharing) and " Using FTP Folders " (folder using FTP). System options (System Preferences) will tell you the FTP address of your Mac. Please note, unless your home has a static IP address and your router is configured correctly, you may or may not be able to connect to your Mac that is used as an FTP server, if the iPad Your device is not in the same wireless system.
The method of using FTP from the iPad is usable, as it ensures you can work on just one copy of a file at a time. But if you can't access the file when you connect to the network outside of your home, that's a serious problem.
Use iPad as a USB drive
There are many applications - including iFlashDrive for 2 USD (~ 40,000 VND), and Briefcase for 5 USD (~ 100,000 VND) - allowing you to use the iPad as a virtual USB drive, so you can transfer files from the iPad. These applications and other similar applications can often connect to a Mac (if you enable file sharing) via the local Wi-Fi system; Some other applications can also connect using Bluetooth. Some of these applications also support remote access, including SFTP (Secure FTP) server connectivity.
But this method still seems like the iTunes File Sharing feature used over the wireless system. You can copy files back and forth, but this process must be done manually.
Conclude
Sadly, managing files on iPad is difficult. You can see what real two-way real-time synchronization really means, when you use one of the many Dropbox-connected text editors that can be used for iPads. But the file synchronization solutions used for other types of applications are not suitable for iPads. Until Apple provides a better solution, you will probably still use text editors when possible, and use email to transfer other files.
You should read it
- 10 tips to keep cloud storage safe and secure
- Transfer files from, to iPad devices
- Unlimited online data storage on Sendit.cloud
- How to Transfer Files from Computer to iPad
- 8 best end-to-end encrypted cloud storage services
- Does storing on 'cloud' become a new technology bubble?
- The best 'cloud storage' data storage services today
- Bring Amazon Cloud Drive to your computer
May be interested
- How to transfer data from old iPhone to new iPhone automatically on iOS 11
 later this year, with ios 11 update, you can set up to transfer data from the old iphone to the new iphone automatically without using itunes or icloud anymore.
later this year, with ios 11 update, you can set up to transfer data from the old iphone to the new iphone automatically without using itunes or icloud anymore. - 2 ways to transfer PPS file to PPT
 in the previous article, we helped you distinguish concepts of ppt, pps, pptx, ppsx and their functions. in this article, we will continue to share with you 2 ways to convert pps file (slideshow only) to ppt (editable). please consult.
in the previous article, we helped you distinguish concepts of ppt, pps, pptx, ppsx and their functions. in this article, we will continue to share with you 2 ways to convert pps file (slideshow only) to ppt (editable). please consult. - Transfer files from, to iPad devices
 the obvious fact is that you can use your ipad instead of a mac to complete a lot of common computing tasks.
the obvious fact is that you can use your ipad instead of a mac to complete a lot of common computing tasks. - How to Put AVI Files on iPhone or iPad
 this wikihow teaches you how to transfer avi video files to an iphone or ipad. apple ios doesn't natively support the avi format, but you can use a third-party app like vlc to sync and watch these videos on mobile. alternatively, you can...
this wikihow teaches you how to transfer avi video files to an iphone or ipad. apple ios doesn't natively support the avi format, but you can use a third-party app like vlc to sync and watch these videos on mobile. alternatively, you can... - How to convert DAT file into a Word document
 you're stuck with the dat file, which should have been a word document and you don't know what to do with it. do not worry! let's find solutions through the following article.
you're stuck with the dat file, which should have been a word document and you don't know what to do with it. do not worry! let's find solutions through the following article. - How to use Wi-Fi Direct on Windows 10
 windows 10 boasts wi-fi direct, a wireless connection system that makes it easy to connect devices. this article will guide you how to use wi-fi direct on windows 10 and wireless file transfer.
windows 10 boasts wi-fi direct, a wireless connection system that makes it easy to connect devices. this article will guide you how to use wi-fi direct on windows 10 and wireless file transfer. - How to save Zip file to iPhone or iPad
 the latest ios versions make it easy for users to download and save zip files to iphone or ipad. application files are upgraded to allow ios devices to interact directly with files and data stored on the device as well as access to icloud drive.
the latest ios versions make it easy for users to download and save zip files to iphone or ipad. application files are upgraded to allow ios devices to interact directly with files and data stored on the device as well as access to icloud drive. - How to Transfer Files from Windows to iPad with HP All in One Printer Remote
 the hp all-in-one printer remote app on your ipad can do more things on top of wirelessly printing, copying, and scanning from the compatible hp printers. with this app, you can also connect to your windows computer and transfer files...
the hp all-in-one printer remote app on your ipad can do more things on top of wirelessly printing, copying, and scanning from the compatible hp printers. with this app, you can also connect to your windows computer and transfer files... - How to Transfer Files from Android to Mac
 to transfer files from your android to your mac, you'll need a program called android file transfer. this official android program allows you to access your android storage much like any other folder on your mac. you can then transfer...
to transfer files from your android to your mac, you'll need a program called android file transfer. this official android program allows you to access your android storage much like any other folder on your mac. you can then transfer... - How to copy files from PC to iPhone with Swift Photo File Transfer
 to transfer files from your computer to iphone, you can use the swift photo file transfer application.
to transfer files from your computer to iphone, you can use the swift photo file transfer application.










 10 things to help maintain Internet bandwidth
10 things to help maintain Internet bandwidth 7 ways to work faster in Windows 7
7 ways to work faster in Windows 7 Google Wallet: 5 things to know
Google Wallet: 5 things to know 5 tips to free up hard drive space
5 tips to free up hard drive space Solve the top 10 most annoying problems on the web
Solve the top 10 most annoying problems on the web 7 signs of failure of the Internet 'preschool'
7 signs of failure of the Internet 'preschool'