Increase web surfing speed with DNS of CloudFlare (1.1.1.1)
Surely we are no stranger to the trick of changing DNS to speed up Internet access and DNS is quite popular today, a lot of users that is Google's DNS. Because Google's DNS is quite stable and gives the speed of Internet access quite fast. However, Google's DNS is still not the fastest, because recently technology company CloudFlare has provided the fastest DNS system today with a response speed of only 14ms while that of OpenDNS is 20ms and Google DNS is the end. 34ms. In the following article, Thuthuatphanmem.vn will guide you how to install CloudFlare DNS to speed up the internet. Invite you to track!
HOW TO USE CLOUDFLARE DNS TO INCREASE THE INTERNET SPEED
1. Install DNS CloudFlare on Windows computer
Step 1: Open the Control Panel

Step 2 : Select Network and Internet section

Step 3 : Choose Network and Sharing Center

Step 4 : You choose the link saying the computer you are using, be it wifi or ethernet

Step 5: A new window appears, select Properties and then double click on the TCP / Ipv4 line as shown below.

Step 6: Check the box Use the following DNS server addresses:
Then you enter the DNS of CloudFlare as shown below:
1.1.1.1
1.0.0.1
Finally click OK to finish.
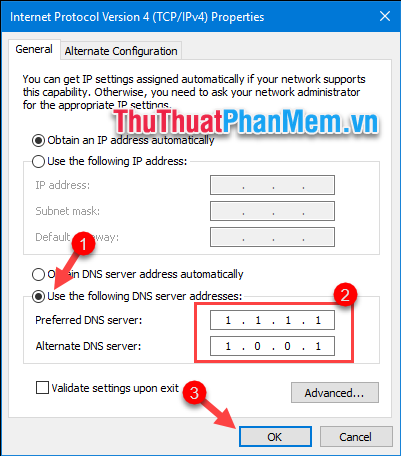
2. Install DNS CloudFlare on MAC computer
For Mac computer you do the following steps:
1 - Open System Preferences.
2 - Select Network then select the internet you are connecting and select Advanced.
3 - In the new window select the DNS tab and then press the + sign to add DNS 1.1.1.1
4 - Click the plus sign again and add DNS 1.0.0.1
5 - Click OK then click Apply .

So we have successfully installed DNS CloudFlare for MAC machine.
3. Install DNS CloudFlare for Android phones
1 - Open your phone settings and select the Wifi item.
2 - Select to see the Wifi connection information, each phone line will have different viewing methods.
3 - Scroll down to the IP settings and select the Static IP mode.
4 - Enter DNS CloudFlare 1.1.1.1 and 1.0.0.1 in 2 boxes DNS 1 and DNS 2.
5 - Click OK to finish.

4 . Install DNS CloudFlare for Iphone phones
Step 1 : Open Settings and select Wifi .
Next, click on the i icon next to the connected wifi name and then scroll down to Configure DNS

Step 2 : Next, select Add Server and enter DNS CloudFlare 1.1.1.1 and 1.0.0.1 and you're done.

Above Thuthuatphanmem.vn guide you how to install DNS CloudFlare to speed up the internet with just a few simple steps. Hope you will find the article useful. Good luck.
You should read it
- How to change DNS to see if Cloudflare really speeds up the network
- Cloudflare has a problem, a series of large websites are not accessible
- Increase web surfing speed in Firefox
- What is Cloudflare WARP? Should I use it?
- What is Cloudflare and does it leak your data online?
- Compare Internet speed of DNS 1.1.1.1 with other popular DNS
- Enhance the effectiveness and security of Website with CloudFlare
- 4 major security risks that Cloudflare DNS can resolve
May be interested
- Change Gmail interface from English to Vietnamese
 by default, when vietnamese users register for a gmail account, the interface will be vietnamese. but for some reason your gmail has an english interface. so how to switch gmail language from english to vietnamese?
by default, when vietnamese users register for a gmail account, the interface will be vietnamese. but for some reason your gmail has an english interface. so how to switch gmail language from english to vietnamese? - Download Facebook video 100% successful
 during the process of surfing facebook, sometimes you see videos that your friends share very well and meaning, you want to download it without knowing how to download it? or do you want to upload videos uploaded by yourself to facebook many years ago? here are ways to download videos fa
during the process of surfing facebook, sometimes you see videos that your friends share very well and meaning, you want to download it without knowing how to download it? or do you want to upload videos uploaded by yourself to facebook many years ago? here are ways to download videos fa - How to download videos on Youtube fastest in 2020
 youtube does not have a download function, so we often have to use the tools to download youtube videos is quite complicated. thuthuatphanmem.vn will guide you some ways to download videos on youtube extremely fast and convenient, no need to
youtube does not have a download function, so we often have to use the tools to download youtube videos is quite complicated. thuthuatphanmem.vn will guide you some ways to download videos on youtube extremely fast and convenient, no need to - Tips to increase effective network speed 2020
 tips to increase effective network speed in 2020. during using internet, users often encounter the situation of slow or flickering or dropping network. it has a direct impact on people's work or information-seeking activities d
tips to increase effective network speed in 2020. during using internet, users often encounter the situation of slow or flickering or dropping network. it has a direct impact on people's work or information-seeking activities d - How to use the Ping command to test the network
 how to use the ping command to test the network. do you want to know if the current network status is good or not? or do you want to know the network speed of the networks viettel, fpt, vnpt .. or the network speed of the websites you visit? one of the easiest ways to
how to use the ping command to test the network. do you want to know if the current network status is good or not? or do you want to know the network speed of the networks viettel, fpt, vnpt .. or the network speed of the websites you visit? one of the easiest ways to - Quick guide to online video matching without software installation
 are you looking for a way to merge videos quickly without having to install additional software? the following article will guide in detail how to join online video on video tool box website http://www.videotoolbox.com/
are you looking for a way to merge videos quickly without having to install additional software? the following article will guide in detail how to join online video on video tool box website http://www.videotoolbox.com/




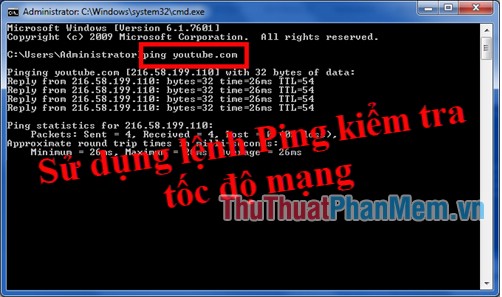

 Cloudflare's new DNS 1.1.1.1 service, more secure, faster web surfing
Cloudflare's new DNS 1.1.1.1 service, more secure, faster web surfing Is Google DNS or Cloudflare DNS faster?
Is Google DNS or Cloudflare DNS faster? How to change DNS to see if Cloudflare really speeds up the network
How to change DNS to see if Cloudflare really speeds up the network Cloudflare has a problem, a series of large websites are not accessible
Cloudflare has a problem, a series of large websites are not accessible Increase web surfing speed in Firefox
Increase web surfing speed in Firefox