How to use Apple Pencil with iPad or iPad Pro
If you want to buy a new 11-inch or 12.9-inch iPad with Face ID and USB-C port, then Apple Pencil will definitely be on your shopping list. Apple's second-generation stylus offers a number of great features that make it a top choice for many tasks, including taking notes and drawing daily.
The following article will take a closer look at how to use Apple Pencil and answer some questions you may be wondering about this stylus.
Do you know how to use Apple Pencil with iPad or iPad Pro?
- Differences between Apple Pencil models
- How to charge and pair Apple Pencil
- How to customize an Apple 2-touch gesture
- Which app is compatible with Apple Pencil?
- Why doesn't the Apple Pencil work?
Differences between Apple Pencil models
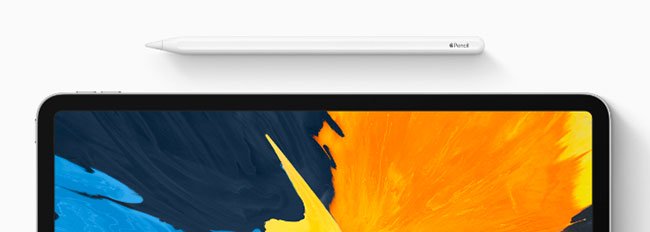 How to use Apple Pencil with iPad or iPad Pro Picture 1
How to use Apple Pencil with iPad or iPad Pro Picture 1
Although the article will focus on the latest Apple Pencil model, it does have some noticeable differences from the first version.
The biggest issue is compatibility. The latest Apple Pencil currently works only with 2018 iPad Pro models. The first generation Pencil is compatible with all other iPad Pro and iPad 2018 models. Currently, there is no Apple Pencil compatible with the iPad mini.
Another obvious change is the design. The second-generation stylus is made of translucent white material and is easier to hold than the first model.
A special flat edge on the latest Pencil makes it easy to rest still on a table or other surface. A major minus point for the original Apple Pencil model is that it tends to roll.
 How to use Apple Pencil with iPad or iPad Pro Picture 2
How to use Apple Pencil with iPad or iPad Pro Picture 2
The latest stylus will remove yet another drawback of the original version. Instead of charging using the built-in Lightning port, the second-generation version attaches magnetically to one side of the iPad Pro to charge and pair. This is also a great place to place a stylus while on the go.
Charging the second generation Pencil is much easier than the first version. It's easy to lose the Lightning port's small protective cap on the original, and the stylus protruding from the iPad Pro's charging port in the long run is also not very user-friendly.
If you have a first generation device, don't despair! There are many great Apple Pencil accessories that make using that model a little easier.
How to charge and pair Apple Pencil
To charge and pair the second-generation Apple Pencil, choose a compatible iPad Pro and find the black strip on the right side of the tablet. Keep the center of the flat tip on the stylus straight with the charging strip. When they connect magnetically to each other, you will hear a click.
If you're using the stylus for the first time with iPad Pro, you'll see a box that says Tap to Connect . Select it and the one-pairing process will complete. You only need to pair the Apple Pencil if you want to use it with another tablet.
After pairing, the Pencil will start charging. A quick dialog appears at the top of the iPad Pro screen, near the stylus, which will show you the current charge level. You can also check how much Apple Pencil has charged in the Batteries widget on the Today view .
 How to use Apple Pencil with iPad or iPad Pro Picture 3
How to use Apple Pencil with iPad or iPad Pro Picture 3
As a great highlight, you can also see the remaining battery level on your iPad here.
Unfortunately, there's no way to see the remaining battery level in an Apple Pencil without attaching it to an iPad Pro.
How to customize an Apple 2-touch gesture
 How to use Apple Pencil with iPad or iPad Pro Picture 4
How to use Apple Pencil with iPad or iPad Pro Picture 4
One of the best features of the second-generation Apple Pencil is the ability to double-tap the flat top to quickly access various tools in compatible applications.
For Apple's Notes app, you'll find custom options in Settings> Apple Pencil . Along with turning off gestures completely, you can choose Switch Between Current Tool and Eraser, Switch Between Current Tool and Last Used and Show Color Palette .
Other apps have specific two-touch gestures to use and customize. Many third-party developers offering other drawing and note-taking apps have updated their apps to support this gesture.
Which app is compatible with Apple Pencil?
The good news is that you can accomplish almost anything you normally do on an iPad Pro with Apple Pencil. Because this is a capacitive stylus, it can replace single-touch gestures to interact with the tablet.
But Pencil really shines when you use it with a drawing or note taking app. Many of these apps provide specific features to take advantage of Apple's stylus. Let's take a look at some of the best Apple Pencil-compatible apps that TipsMake.com has suggested!
Why doesn't the Apple Pencil work?
 How to use Apple Pencil with iPad or iPad Pro Picture 5
How to use Apple Pencil with iPad or iPad Pro Picture 5
If your Apple Pencil doesn't work with iPad Pro, you can try a few different troubleshooting steps.
A new feature is the ability to press the pen to "wake" it. After trying that, make sure the stylus is placed in the middle of the charging dock. Then the next option is to restart the iPad.
If you are still having trouble, go to Settings> Bluetooth . After confirming that Bluetooth is turned on, look for Apple Pencil at the top of the screen. Select the i icon and then click Forget This Device .
Next, place the Apple Pencil on the charging dock again. You will see the pairing dialog box. If not, wait a minute while the stylus charges, then try connecting the device again.
Finally, if all these steps don't work, try finding another iPad Pro to pair with Apple Pencil. That will help you understand if the problem occurs with a tablet or stylus. If all else fails, you should contact Apple's online support or visit the nearest Apple Store for help.
Now, you know more about second-generation stylus. You can determine if the iPad Pro Pencil is the right companion for your everyday tablet workflow.
If you don't like using a stylus, consider some great Apple Pencil alternatives that work great on both iPads and iPhones.
Wish you find yourself a suitable choice!
You should read it
- Everything you need to know about Apple Pencil and iPad
- The 10 best apps for Apple Pencil
- How to write notes with Apple Pencil on iPad
- 7 Apple Pencil accessories not to be missed
- iPhone 11 can support Apple Pencil touch pen?
- Apple is developing Apple Pencil 3 with many interesting highlights
- 5 best Apple Pencil alternatives
- Apple Pencil already has a USB-C port
- Preliminary assessment of low-cost iPad for Apple's new education
- 5 important statements at Apple's education event
- Leaked information about iPhone 2020 with drastic improvements in visibility
- Apple officially launched its own operating system for iPad, multitasking features, support for reading files from USB, SD memory cards
May be interested

What equipment is needed to sing karaoke?
![Photo of [Consulting] Experience buying good karaoke family, cheap](https://tipsmake.com/img/no-image-200-120.png)
[Consulting] Experience buying good karaoke family, cheap

Learn about HDD hard drive

What's in the Linksys LAPAC1750C, a centralized enterprise WiFi network management device?

Buy genuine memory cards, cheap where Hanoi & Ho Chi Minh City?

Epson L310 color inkjet printer review: Should I buy it?

![Photo of [Consulting] Experience buying good karaoke family, cheap](https://tipsmake.com/http://tipsmake.com/data/thumbs/[consulting]-experience-buying-good-karaoke-family-cheap-thumb.jpg)




 Everything you need to know about Apple Pencil and iPad
Everything you need to know about Apple Pencil and iPad The 10 best apps for Apple Pencil
The 10 best apps for Apple Pencil How to write notes with Apple Pencil on iPad
How to write notes with Apple Pencil on iPad 7 Apple Pencil accessories not to be missed
7 Apple Pencil accessories not to be missed Apple Pencil 3: News, release date, features and expected price
Apple Pencil 3: News, release date, features and expected price iPhone 11 can support Apple Pencil touch pen?
iPhone 11 can support Apple Pencil touch pen?