How to Watch Neverthink
Method 1 of 4:
Using the Mobile App
-
 Open the Neverthink app on your Android, iPhone, or iPad. If you've already installed the app, you'll find its multicolored "nt" icon on your home screen, in the app drawer, or by searching. If you haven't yet installed it, you can download it now for free from the App Store (iPhone/iPad) or Play Store (Android).
Open the Neverthink app on your Android, iPhone, or iPad. If you've already installed the app, you'll find its multicolored "nt" icon on your home screen, in the app drawer, or by searching. If you haven't yet installed it, you can download it now for free from the App Store (iPhone/iPad) or Play Store (Android).- If it's your first time using the app, follow the on-screen instructions to scroll through the welcome screens and give the app permission to run.
- If you want to use your phone or tablet to cast Neverthink to a Smart TV or streaming device (including Chromecast), allow the app access to Bluetooth when requested.
-
 Create an account. This lets you sync your favorites and your viewing history if you want to watch Neverthink on a different device. To create an account, tap Settings at the bottom-left corner, tap Backup & Sync devices, and follow the on-screen instructions.
Create an account. This lets you sync your favorites and your viewing history if you want to watch Neverthink on a different device. To create an account, tap Settings at the bottom-left corner, tap Backup & Sync devices, and follow the on-screen instructions.- If you already have a Neverthink account, go to Settings > Backup & Sync devices > and tap Log in at the bottom of the page.
-
 Tap Remote to open your remote control (iPhone/iPad only). This is the 9-square icon at the bottom-center. This displays a panel of buttons along the bottom of the screen (or the side on some larger-screened tablets) that act as your remote control.
Tap Remote to open your remote control (iPhone/iPad only). This is the 9-square icon at the bottom-center. This displays a panel of buttons along the bottom of the screen (or the side on some larger-screened tablets) that act as your remote control.- To add more channels to your remote, tap Add more next to "My channels," tap + next to each channel you want to add, and then tap X to return to the remote.
- To delete a channel from the remote, tap the three-dot menu on its tile and select Remove from remote.
- To move a channel you like to the top of the remote, tap the three-dot menu on its tile and select Move to top.
-
 Tap a channel to start watching. Scroll down to check out the channel names and icons, then tap one to start watching.
Tap a channel to start watching. Scroll down to check out the channel names and icons, then tap one to start watching.- iPhone/iPad:
- Tap the three-dot menu at the top-right corner of a channel tile to view a brief description.
- The round icons at the top of the remote are called specials, which are similar to the "Stories" you'll find in apps like Instagram and Facebook. When you tap a special, a number will appear at the icon's top-right corner, indicating how many clips remain in that special. Once the special ends, the next special will begin automatically.
- Android:
- By swiping down the video player, you can go back to the channel menu. In the Favorites section you can find your saved videos and channels.
- To add more channels to your favorites, tap the +Favorite button on the top-right corner of the video player. To remove a Favorite, tap the trash icon next to it on the Favorites menu.
- iPhone/iPad:
-
 Tap the video to use the video player controls. While a video is playing, you can pause, skip, mute, or restart the clip as needed. Once you bring up the controls, you can do any of the following:
Tap the video to use the video player controls. While a video is playing, you can pause, skip, mute, or restart the clip as needed. Once you bring up the controls, you can do any of the following:- Swipe the video left or right to go the previous or next video.
- Tap the two lines at the center to pause, and then tap the triangle to resume when you're ready.
- Tap the bracketed square at the bottom-right corner to toggle full-screen mode on and off.
- Drag the slider at the bottom of the video to move ahead or backward in the current clip.
- To open the currently-playing video on YouTube, tap the YouTube icon (the rounded rectangle with a triangle inside) at the top-right corner.
- To save a video to your favorites, tap the heart icon. Your favorites will be accessible in the Favorites tab.
- To skip or go back 10 seconds, double-tap the left or right side of the video player.
Method 2 of 4:
Using a Computer
-
 Go to https://www.neverthink.tv in your web browser. You can watch streaming video on Neverthink in any web browser on your computer without installing any plugins or extensions. Once the page finishes loading, a video will begin immediately.
Go to https://www.neverthink.tv in your web browser. You can watch streaming video on Neverthink in any web browser on your computer without installing any plugins or extensions. Once the page finishes loading, a video will begin immediately.- Although the video stream begins immediately, the sound will be muted. Click the Click to unmute button at the top-left corner of the video stream to unmute the stream.
-
 Create an account. This lets you sync your saved favorites and watched videos anywhere you watch Neverthink. Since Neverthink is available on Androids, iPhones, iPads, and most Smart TVs, this can come in handy! To create an account, click the Settings tab in the top-right area of the page, select Log in, and then follow the on-screen instructions.
Create an account. This lets you sync your saved favorites and watched videos anywhere you watch Neverthink. Since Neverthink is available on Androids, iPhones, iPads, and most Smart TVs, this can come in handy! To create an account, click the Settings tab in the top-right area of the page, select Log in, and then follow the on-screen instructions.- If you already have a Neverthink account, go to Settings > Log in > Log in, enter your email address and password, and then click the yellow Log in button.
-
 Click the Remote tab to open your remote control. This tab is near the top-right corner of the page. This displays a panel of buttons along the right side of the page which acts as your remote control.
Click the Remote tab to open your remote control. This tab is near the top-right corner of the page. This displays a panel of buttons along the right side of the page which acts as your remote control.- To hide the remote, hover your mouse cursor over the video, then click the small icon of 9 squares on the video's rightmost edge. Unhide the remote control by clicking the icon again.
-
 Click a channel to start watching. Under the "Channels" header, you'll find a list of tiles displaying icons and categories. Scroll down to check out the channel names and icons, then click a channel to start watching.
Click a channel to start watching. Under the "Channels" header, you'll find a list of tiles displaying icons and categories. Scroll down to check out the channel names and icons, then click a channel to start watching.- To view a brief description of a channel, click the three-dot menu at the top-right corner of its tile.
- To move a channel you like to the top of the remote, click the three-dot menu on its tile and select Move to top.
- The round icons at the top of the remote are called specials, which are similar to the "Stories" you'll find in apps like Instagram and Facebook. When you click a special, a number will appear at the icon's top-right corner, indicating how many clips remain in that special. Once the special ends, the next special in the list will begin automatically.
-
 Hover the cursor over the video to access the video player controls. While a video is playing, you can pause, skip, mute, or restart the clip as needed. Once you bring up the controls, you can do any of the following:
Hover the cursor over the video to access the video player controls. While a video is playing, you can pause, skip, mute, or restart the clip as needed. Once you bring up the controls, you can do any of the following:- To go back to the previous video, click the arrow pointing left. To skip to the next video, click the arrow pointing right.
- Click the two lines at the center to pause, and then click Play to resume when you're ready.
- Click the bracketed square at the bottom-right corner to toggle full-screen mode on and off.
- Drag the slider at the bottom of the video to move ahead or backward in the current clip.
- To open the currently-playing video on YouTube, click the YouTube icon (the rounded rectangle with a triangle inside) at the top-right corner.
- To save a video to your favorites, click the heart at the top-right corner. Your favorites will be accessible in the Favorites tab.
Method 3 of 4:
Using the Smart TV App
- Install the Neverthink app from your TV's app store. For example, if you have an Apple TV, you can find Neverthink in the App Store on the main menu—just tap GET once you find the app. If you have a Samsung Smart TV, open your TV's Apps page, and then select the magnifying glass to search for the app, and then tap Install to get it.[1]
- The Neverthink is available for all of the following Smart TVs: Apple TV, Android TV, Portal and Portal TV from Facebook, Amazon Fire TV, Oculus TV, and Samsung Smart TV.[2]
- Open Neverthink from your TV's Apps menu. Its icon contains many multicolored squares and displays the word "neverthink" or the letters "nt" in pixelated letters. Once you launch the app, the video stream will begin to play.
- Browse for a channel. Running along the bottom of the screen is a scrollable list of channels that offer different types of video content. Scroll across the categories to see what's available, then select the channel you want to watch.
- Use your Smart TV's remote control to control playback. While a video is playing, you can pause, skip, mute, or restart the clip as needed using your regular remote control.
Method 4 of 4:
Using a Chromecast
- Open Neverthink on your phone or tablet. If you have a Chromecast-capable TV (or have connected a Chromecast streaming device), you can use your phone or tablet to cast Neverthink to your TV. If you're using a computer, you can cast Neverthink to your Chromecast using the Google Chrome web browser. If you don't have Chrome, download it now from https://www.google.com/chrome.
- Tap the video to bring up the screen controls (mobile). If you're using the Chrome web browser on a computer, click the three-dot icon at the top-right corner of Chrome to open the browser menu instead.
- Tap Cast or. You'll see the cast icon, which looks like a computer monitor with curved bars, near the top of the video. If you're using Chrome, Cast is near the middle of the menu. Your phone, tablet, or computer will begin scanning for Chromecasts on the network.

- You will only be able to connect to the Chromecast if you've connected your phone, tablet, or computer to the same Wi-Fi network. If the Chromecast doesn't appear as an option, double-check your Wi-Fi connection.
- Click your Chromecast to start casting. Once selected, Neverthink will appear on your TV screen as well as in the mobile app or in Chrome on your computer. Use your phone, tablet, or computer to control Neverthink instead of your TV remote.
4 ★ | 2 Vote
You should read it
- Download GOM Remote: Remote Control App for GOM Player and GOM Audio
- How to Use Remote Desktop in Windows 7
- Where to buy TV control, how to buy it well?
- How to Use Remote Desktop on Windows 8
- How to Enable Remote Access on Windows
- Invite to download and experience AnyDesk Remote, a free application that supports remote control of smartphones for smartphones
- How to Remove Chrome Remote Desktop on Windows
- 3 common errors on air conditioner remote and how to fix it
May be interested
- 14 Best Free Apple Watch Faces
 like ios devices, you can change the apple watch home screen in a variety of ways. here are some of the most impressive watch faces on apple watch
like ios devices, you can change the apple watch home screen in a variety of ways. here are some of the most impressive watch faces on apple watch - 3 best Apple Watch watch face customization apps
 one of the biggest advantages of smartwatches in general and apple watch in particular compared to traditional watches is the ability to customize, change without limit for watch faces.
one of the biggest advantages of smartwatches in general and apple watch in particular compared to traditional watches is the ability to customize, change without limit for watch faces. - How to set up a new Apple Watch
 the apple watch and iphone may be distinctly different pieces of hardware, but one cannot exist without the other. when buying a new apple watch, switching on is just the first step, followed by you need to pair it with the iphone.
the apple watch and iphone may be distinctly different pieces of hardware, but one cannot exist without the other. when buying a new apple watch, switching on is just the first step, followed by you need to pair it with the iphone. - The best smart watch models 2018
 smart watches are premium smartphone accessories. in addition to telling you the time, it can also send important notifications straight to your hands and run other applications.
smart watches are premium smartphone accessories. in addition to telling you the time, it can also send important notifications straight to your hands and run other applications. - Apple Watch can change color to match the clothes you wear in the future
 apple watch now comes with customizable features like colorful watch bands and changeable watch faces. but the apple watch of the future could one day give personalization a real twist.
apple watch now comes with customizable features like colorful watch bands and changeable watch faces. but the apple watch of the future could one day give personalization a real twist. - Apple accidentally removed the ability to update on some older Apple Watch models
 apple has inadvertently made it impossible for many users to upgrade their apple watch to a newer version of watchos.
apple has inadvertently made it impossible for many users to upgrade their apple watch to a newer version of watchos. - Non-jailbroken phones can still experience hundreds of free TV channels on iOS and Android
 this article will guide you to watch free online tv with lots of vietnamese channels on your iphone or ipad without having to jailbreak the device.
this article will guide you to watch free online tv with lots of vietnamese channels on your iphone or ipad without having to jailbreak the device. - Charging Apple Watch and How to check battery life on Apple Watch
 the apple watch is a formidable wearable, but its battery life still gives users a headache. apple watch must be charged daily, and here's how to do it.
the apple watch is a formidable wearable, but its battery life still gives users a headache. apple watch must be charged daily, and here's how to do it. - How to compete your Apple Watch's fitness goals
 the apple watch has the option of sending invitations to participate in activity goals and compete the completed results keeping participants.
the apple watch has the option of sending invitations to participate in activity goals and compete the completed results keeping participants. - Top 8 tips for buying and using a watch
 after researching information, choosing to buy a watch is complete, we have one more issue to pay attention to, that is: how should i wear a watch? let's find out in this article together.
after researching information, choosing to buy a watch is complete, we have one more issue to pay attention to, that is: how should i wear a watch? let's find out in this article together.
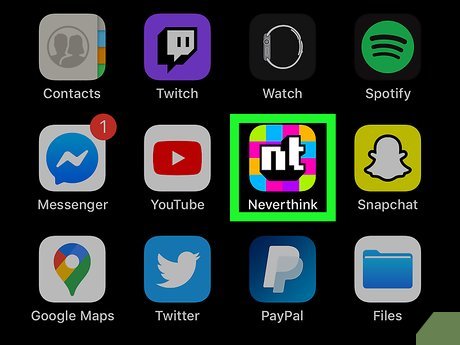
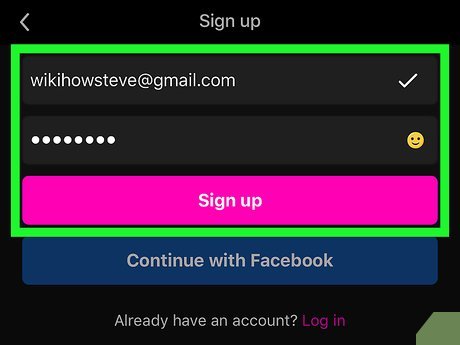


















 How to Convert WMV to AVI
How to Convert WMV to AVI How to Watch Shared Videos from a Computer on an iPad
How to Watch Shared Videos from a Computer on an iPad How to Sync Audio and Video
How to Sync Audio and Video How to Speed Up a Video on PC or Mac
How to Speed Up a Video on PC or Mac How to Make a YouTube TTS Video
How to Make a YouTube TTS Video How to Video Tape Video Games
How to Video Tape Video Games