How to use ZFS Snapshots in Ubuntu 20.04
Thanks to Snapshots, you can revert your operating system back to the state it was in before any crashes occurred. Let's learn how to use ZFS Snapshots in Ubuntu 20.04 through the following article!
Install ZFS
To be able to use ZFS features, you must also use ZFS. This means that during Ubuntu installation, at the Installation type step, instead of going with the default Erase disk and install Ubuntu, you should click on Advanced features .
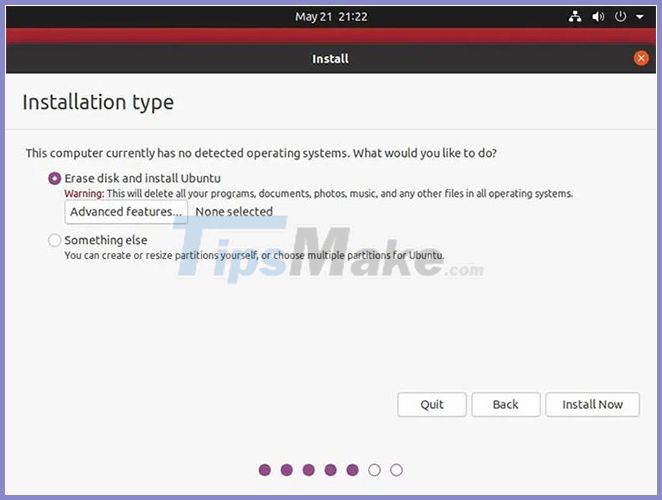
In the pop-up window, select EXPERIMENTAL: Erase disk and use ZFS and click OK.
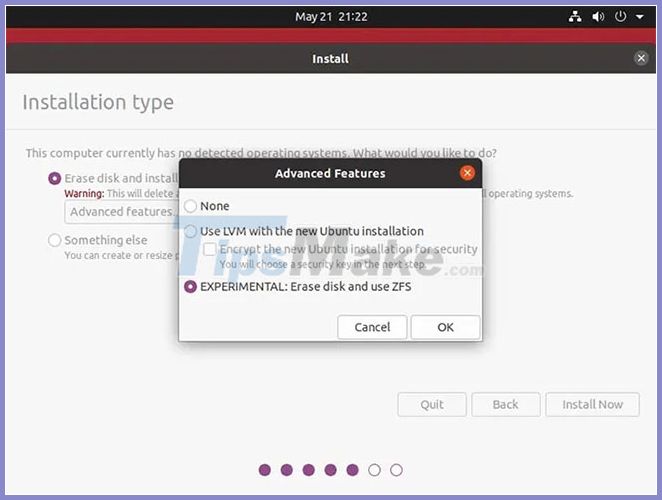
With ZFS selected displayed next to Advanced features…, you can proceed with the rest of the installation as you normally would.
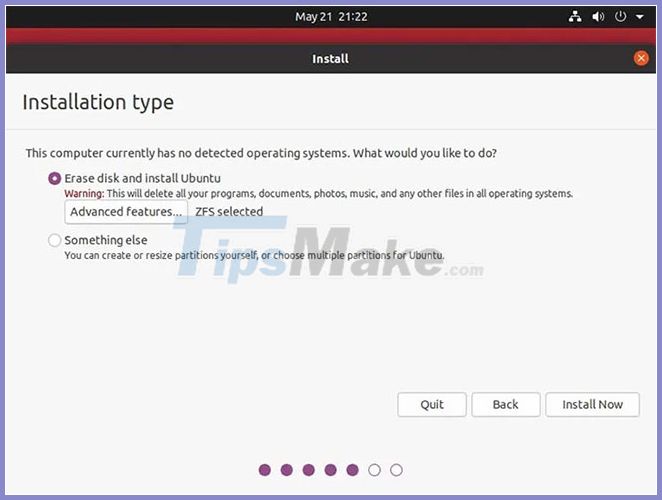
Try to install a new package
With Ubuntu 20.04, you don't have to do anything to take advantage of ZFS's Snapshots feature. You may notice the feature working when installing new packages in your favorite Terminal, creating symlinks for alternate versions of files, and updating the GRUB menu.
However, when you need them to revert the system to an earlier state, they are there for you to use. Let's run a test. Install a package you want to try out:
sudo apt install PACKAGE_NAME
After trying out the new package, you can uninstall it using apt. For this tutorial, however, you'll see in the steps to follow in order to be able to revert your entire system back to where it was before the installation.
Restore to the previous state
Whenever you decide you want to revert your file system to its original state, reboot. After the initial boot screen, you'll have to press another key to access GRUB, depending on your computer's firmware.
If the computer uses BIOS, you must hold down the Shift key. If it uses UEFI, you have to press Escape after the system boot starts but before the operating system starts to load.
Scroll to the third item History for Ubuntu 20.04 LTS and press Enter.

Select the snapshot you want to revert to from the list that appears.
Choose whether you only want to revert system files to their previous state but keep your personal data intact or if you want to go back in time for everything.
 Choose one of the revert options
Choose one of the revert options
Wait a while for different versions of the file to 'remap' in the file system. When you advance to the next screen, they will return to their previous position.
You should read it
- What's new in Ubuntu 18.04 LTS just released?
- How to create snapshots in VMware Workstation Player for free
- How to prolong the life of Ubuntu 18.04 installation with Ubuntu Pro
- What is the difference between Ubuntu Desktop and Ubuntu Server?
- Ubuntu 21.04 users need to update the system ASAP
- 5 things to do after upgrading to Ubuntu 22.04 LTS
- 5 Reasons Ubuntu Cinnamon Is Better Than Other Ubuntu Versions
- 7 reasons to upgrade to Ubuntu 23.04
May be interested
- Ubuntu 19.10: Roadmap for release & planned features
 ubuntu 19.04 disco dingo has been officially released for several months and now is probably the right time to spend some time discussing the upcoming ubuntu 19.10 'eoan ermine'.
ubuntu 19.04 disco dingo has been officially released for several months and now is probably the right time to spend some time discussing the upcoming ubuntu 19.10 'eoan ermine'. - Tips and tricks after installing Ubuntu
 ubuntu is one of the completely free open source operating systems. this is a distribution (distro) of linux with the second highest amount of traffic after linux mint.
ubuntu is one of the completely free open source operating systems. this is a distribution (distro) of linux with the second highest amount of traffic after linux mint. - What is Ubuntu? Why should you use Ubuntu to replace Windows?
 what is ubuntu? why should you use ubuntu to replace windows? currently, ubuntu is much more popular than before and is strongly developed. in this article, the software tips will help you learn about ubuntu and why ubuntu should be used instead of windows.
what is ubuntu? why should you use ubuntu to replace windows? currently, ubuntu is much more popular than before and is strongly developed. in this article, the software tips will help you learn about ubuntu and why ubuntu should be used instead of windows. - How to run Ubuntu 18.04 or 18.10 on Raspberry Pi
 raspberry pi and ubuntu seem like an ideal combination, but don't have an official standard ubuntu image for single-board computers.
raspberry pi and ubuntu seem like an ideal combination, but don't have an official standard ubuntu image for single-board computers. - How to Install Ubuntu 13.10
 ubuntu is a kind of linux operating system designed to run on desktop and laptop computers. ubuntu is an open-source program, meaning its code can be accessed and modified by end users. and because it's free, ubuntu is said to be the most...
ubuntu is a kind of linux operating system designed to run on desktop and laptop computers. ubuntu is an open-source program, meaning its code can be accessed and modified by end users. and because it's free, ubuntu is said to be the most... - How to download and play Snapshots in Minecraft
 want to see the new features and changes that mojang can add to minecraft in the upcoming update? download and play snapshots, the beta version of minecraft that allows players to explore what's coming to this game in the future.
want to see the new features and changes that mojang can add to minecraft in the upcoming update? download and play snapshots, the beta version of minecraft that allows players to explore what's coming to this game in the future. - What's new in Ubuntu 18.04? Should update
 the ubuntu 18.04 lts 'bionic beaver' update promises to bring a host of new features to linux computers. if you're wondering what's new in ubuntu 18.04? should i update ubuntu 18.04 or not? the answer will be given to you in tipsmake's article below
the ubuntu 18.04 lts 'bionic beaver' update promises to bring a host of new features to linux computers. if you're wondering what's new in ubuntu 18.04? should i update ubuntu 18.04 or not? the answer will be given to you in tipsmake's article below - 5 things to do when installing Ubuntu on PC
 ubuntu is a powerful linux distribution suitable for a wide variety of use cases, ideal for both beginners and seasoned linux users.
ubuntu is a powerful linux distribution suitable for a wide variety of use cases, ideal for both beginners and seasoned linux users. - How to install Ubuntu 22.04 LTS on PC or laptop
 whether you are trying linux for the first time or simply want a reliable alternative to windows, ubuntu is always a great choice.
whether you are trying linux for the first time or simply want a reliable alternative to windows, ubuntu is always a great choice. - How to Customize Ubuntu 23.04 to Look Like macOS
 ubuntu 23.04 lunar lobster, released in april 2023, brings many interesting features. despite stiff competition from operating systems like macos and windows, ubuntu still manages to create a niche for itself in the market.
ubuntu 23.04 lunar lobster, released in april 2023, brings many interesting features. despite stiff competition from operating systems like macos and windows, ubuntu still manages to create a niche for itself in the market.










 How to install Google Cloud SDK on Ubuntu 20.04
How to install Google Cloud SDK on Ubuntu 20.04 How to verify the checksum in Linux
How to verify the checksum in Linux Fix 'No Application Found' error in Ubuntu Software
Fix 'No Application Found' error in Ubuntu Software Fix WiFi not working on Ubuntu
Fix WiFi not working on Ubuntu How to record system audio on Linux
How to record system audio on Linux How to install Deepin desktop environment on Ubuntu
How to install Deepin desktop environment on Ubuntu