How to use YouTube application on Smart TV LG WebOS operating system
Surely watching YouTube videos on smart TVs will be more interesting when we watch them on the computer. Wide screen, high resolution TV, true color, vivid sound make YouTube video more attractive when you watch a movie.
In this article, we will show you how to use the YouTube application on smart TV LG WebOS operating system.
Step 1:
First, press the home icon Home button on the control to enter the main interface of the WebOS operating system. Continue to select the YouTube application on the interface to access the application.

Click the Home button on the remote

Select the YouTube app
Step 2:
Soon after, we accessed the Youtube application interface on TV.

YouTube interface on WebOS Smart TV
1. How to login YouTube account on TV LG: You
Click on Login, then follow the instructions of the TV.

Click on Login

Instructions for television
Alternatively, you can go to the Settings section, then select Login to log in to your account.

Click Install

Click on Login

Operation according to the instructions of the TV
For more details on how to login on LG smart TV, you can follow the instructions in the article How to login YouTube account on Smart TV Samsung, LG, Sony
2. How to pair mobile devices with smart LG TVs:
With this device pairing feature, you can find videos on your mobile device and watch on your TV.

Click Install

Click select Pair device

And manipulate according to the instructions of the TV
3. Turn on or turn off the sound of Youtube application on LG TV:
You just need to select Audio in Settings and turn it on to enable application sounds
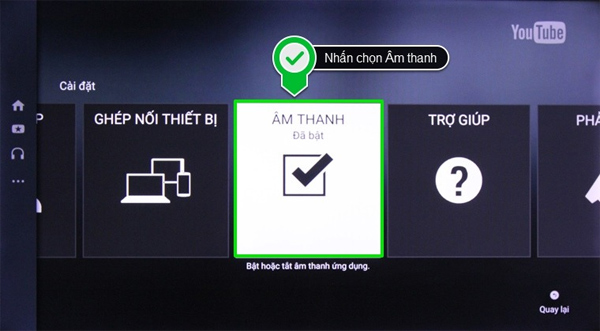
Click Audio to turn on (or turn off) application sounds
4. Request YouTube help:
To ask YouTube for help, select Settings and manipulate as a television guide.

Click select Help

Instructions for television
5. Improved YouTube application mode on LG TVs:
When you enable this mode, you will help improve YouTube by making the application send anonymous usage data. You just need to go to Settings and turn on YouTube Improvements.

Click Youtube Improvement to turn on (press again to turn off)
6. Clear mode of viewing history on Youtube TV application LG:
To ensure user privacy, YouTube allows you to delete the history of videos viewed. You just need to go to Settings and then select Delete history.

Click to select Delete history

Select Delete viewing history to confirm deletion
7. Delete cookies on YouTube TV application LG:
Cookies are files created by websites you have visited to store browsing information. To delete cookies, simply go to Settings, then select Delete Cookies.

Choose to delete Cookie

Click to delete the cookie to confirm
8. Display video information on Youtube application on LG TV:

Click to select Show information to turn on (press again to turn off)
9. See privacy policy and terms of service on YouTube TV LG application:
To be able to view the privacy policy and terms of service, simply select Privacy and Terms in the Settings section.

Click on Privacy and Terms
10. Search for videos on LG TV application LG:

Click Search

Type the content to search

Videos are searched based on keywords and choose the videos you want to watch
To be able to use YouTube application on LG TV, remember to connect to the Internet for television.
Refer to the following articles:
- How to connect a laptop to a TV using an HDMI port
- What are the connection ways to watch videos on TV?
- How to connect mouse, keyboard with Smart TV
I wish you all success!
You should read it
- The difference between Smart TV and Internet TV
- How to search by voice on YouTube when streaming to Smart TV
- TV does not access YouTube / Facebook, this is the cause and remedy
- How to use child lock mode on Smart TV LG WebOS operating system
- What is a Smart TV?
- The best smart watch models 2018
- How to Watch YouTube on Latest TV 2022
- How to connect WiFi to Smart TV
May be interested
- How to search by voice on YouTube when streaming to Smart TV
 the official youtube app for ios has been equipped with a new voice search feature, which aims to make it easier to find content when streaming youtube videos to a smart tv.
the official youtube app for ios has been equipped with a new voice search feature, which aims to make it easier to find content when streaming youtube videos to a smart tv. - Change how to use YouTube completely with the keyboard
 yes, surely you do not know that, youtube on windows operating system has the ability to change the interface. and in this new interface, users can operate on youtube entirely by keyboard, no mouse needed.
yes, surely you do not know that, youtube on windows operating system has the ability to change the interface. and in this new interface, users can operate on youtube entirely by keyboard, no mouse needed. - How to disconnect from the app on YouTube
 youtube on mobile helps us link to apps, especially games, so you can see related game activity you watch on youtube.
youtube on mobile helps us link to apps, especially games, so you can see related game activity you watch on youtube. - Google launched new promotional videos on Android Wear
 it seems that google is ready for 'rush hour' with a series of ads on android wear. the four videos that appeared on android's official youtube channel show the usefulness of smart watches running the latest operating system for smart wearable devices.
it seems that google is ready for 'rush hour' with a series of ads on android wear. the four videos that appeared on android's official youtube channel show the usefulness of smart watches running the latest operating system for smart wearable devices. - Instructions for installing Android on HP Touchpad
 in the article below, we will guide you how to install android operating system with webos on hp touchpad.
in the article below, we will guide you how to install android operating system with webos on hp touchpad. - If you have these devices, you don't need to buy a Smart TV anymore.
 smart tvs aren't the only way to watch netflix or youtube from the couch. with just a few everyday gadgets, your setup can be smarter than you think.
smart tvs aren't the only way to watch netflix or youtube from the couch. with just a few everyday gadgets, your setup can be smarter than you think. - Google is about to introduce its own operating system for smartwatch
 google will introduce its own operating system for smartwatch in march, and the company is cooperating with lg to produce a smartwatch to launch in june.
google will introduce its own operating system for smartwatch in march, and the company is cooperating with lg to produce a smartwatch to launch in june. - Instructions for installing Spotify on Samsung Smart TV
 it's easy to download spotify on your phone, but what if you want to add this app to your samsung smart tv to experience? very simple, the following article will show you how to install spotify on samsung smart tv running tizen operating system.
it's easy to download spotify on your phone, but what if you want to add this app to your samsung smart tv to experience? very simple, the following article will show you how to install spotify on samsung smart tv running tizen operating system. - YouTube Gaming application officially closed on May 30
 recently, google has confirmed that it will officially close the youtube gaming application on may 30. the entire platform will be bundled into the youtube application to create a stronger home for the gaming community on youtube.
recently, google has confirmed that it will officially close the youtube gaming application on may 30. the entire platform will be bundled into the youtube application to create a stronger home for the gaming community on youtube. - TV does not access YouTube / Facebook, this is the cause and remedy
 occasionally, you have a tv that is connected to the internet but cannot access applications like youtube and facebook. please refer to how to fix the article below to fix the tv at home without spending money calling a tv repairman.
occasionally, you have a tv that is connected to the internet but cannot access applications like youtube and facebook. please refer to how to fix the article below to fix the tv at home without spending money calling a tv repairman.










 Ways to connect Android phones to Samsung TVs
Ways to connect Android phones to Samsung TVs How to use Android phone control Sony TV
How to use Android phone control Sony TV How to search by voice on Sony TV Android 2016
How to search by voice on Sony TV Android 2016 Instructions on how to increase processing speed for Smart TV
Instructions on how to increase processing speed for Smart TV What is the HDMI (ARC) port on TV used for?
What is the HDMI (ARC) port on TV used for? How to use child lock mode on Smart TV LG WebOS operating system
How to use child lock mode on Smart TV LG WebOS operating system