How to Watch YouTube on Latest TV 2022
Using a smart TV or transmitter
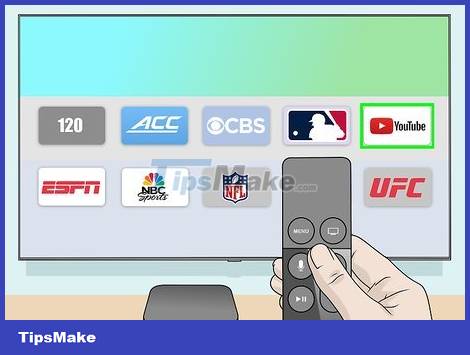 How to Watch YouTube on Latest TV 2022 Picture 1
How to Watch YouTube on Latest TV 2022 Picture 1
Select the YouTube app on the TV. This method will work if you have an Apple TV, a Smart TV with the YouTube app, as well as most TV streaming devices like the Amazon Fire Stick, Roku, and some other game consoles. Look for the white and red YouTube icon with a triangle on your TV's app screen. When the app launches, the Sign In screen opens.
If you don't have the app, you'll need to download it from your TV's app store. For example, if you have an Apple TV, you can download YouTube from the TV's App Store (the blue "A" icon on the home screen).
If you want to watch with subtitles, you'll need to enable it in your TV or streaming device's settings. For example, with Apple TV, go to Settings > General > Accessibility > Subtitles and Captioning and select an option.
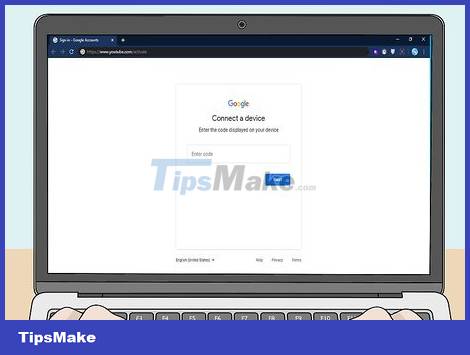 How to Watch YouTube on Latest TV 2022 Picture 2
How to Watch YouTube on Latest TV 2022 Picture 2
Go to https://www.youtube.com/activate on your computer, phone or tablet. The "Connect a device" page will open for you to enter the code just displayed on the TV.
 How to Watch YouTube on Latest TV 2022 Picture 3
How to Watch YouTube on Latest TV 2022 Picture 3
Sign in with your Google account on the TV. After you log in, a list of YouTube accounts will appear.
 How to Watch YouTube on Latest TV 2022 Picture 4
How to Watch YouTube on Latest TV 2022 Picture 4
Select a YouTube account. After you select, a confirmation code will appear on the TV screen.
 How to Watch YouTube on Latest TV 2022 Picture 5
How to Watch YouTube on Latest TV 2022 Picture 5
Enter the code on the TV in the "Connect a device" page and then click Next . YouTube will ask if you've allowed the TV to access your account.
 How to Watch YouTube on Latest TV 2022 Picture 6
How to Watch YouTube on Latest TV 2022 Picture 6
Click Allow access on the confirmation page. After a while, you'll be signed in to your YouTube account on your TV. You can now use your regular remote to browse, view and manage videos.
Slideshow from phone/tablet
 How to Watch YouTube on Latest TV 2022 Picture 7
How to Watch YouTube on Latest TV 2022 Picture 7
Connect to the same Wi-Fi network that the TV uses. You can only project YouTube to your TV when your devices share the same wireless network.
Apply this method if you have a Smart TV that supports projection or AirPlay. Many TVs these days use both, and every Apple TV supports AirPlay.
If your TV doesn't support projection and AirPlay connectivity, you can still watch YouTube if you have a streaming device like Chromecast or Roku active and connected.
 How to Watch YouTube on Latest TV 2022 Picture 8
How to Watch YouTube on Latest TV 2022 Picture 8
Open the YouTube app on your phone/tablet. The app has a white and red icon with a central triangle, which you will find on your home screen or app drawer. YouTube is usually pre-installed on iPhones, iPads, and most Android devices. If you've already deleted the app, you can still download it from the App Store or Play Store.
This method will not work on mobile web browsers. You need the YouTube app.
 How to Watch YouTube on Latest TV 2022 Picture 9
How to Watch YouTube on Latest TV 2022 Picture 9
Click on Cast
(Slideshow). This rectangular icon with a Wi-Fi bar is at the top of the YouTube app. A list of supported devices will appear.
 How to Watch YouTube on Latest TV 2022 Picture 10
How to Watch YouTube on Latest TV 2022 Picture 10
Tap the TV or streaming device. YouTube will appear on the TV screen. You can now use YouTube on your phone or tablet to select and play videos as you normally would.
If you're using an iPhone or iPad and projecting instead of playing via AirPlay, tap AirPlay & Bluetooth devices to see what devices are available.
To turn subtitles on or off, tap your phone/tablet screen while the video is playing, tap the menu in the upper-right corner, and toggle the Captions option on or off .
Slideshow from your computer using Google Chrome
 How to Watch YouTube on Latest TV 2022 Picture 11
How to Watch YouTube on Latest TV 2022 Picture 11
Connect the computer to the same Wi-Fi network of the TV. You can only play YouTube to your TV if the devices are on the same wireless network.
Apply this method if you have a Smart TV or streaming device (such as Chromecast) that supports slideshows and you want to play YouTube from your computer through it. Most TVs today support projection, and Apple TV also supports AirPlay.
If your TV doesn't support slideshows but you have a Chromecast built-in (or another slideshow-enabled streaming device like a Roku), you can also watch YouTube.
With AirPlay-compatible Mac computers and Smart TVs (for example, Apple TV and many other modern Smart TV models), you can use Safari with AirPlay. Open YouTube in Safari, start a video, click the AirPlay icon (looks like a screen) on the control panel, and select TV.
 How to Watch YouTube on Latest TV 2022 Picture 12
How to Watch YouTube on Latest TV 2022 Picture 12
Open Google Chrome with a red, yellow, blue and green circle icon. Applications are usually located in the Start menu or Applications folder.
 How to Watch YouTube on Latest TV 2022 Picture 13
How to Watch YouTube on Latest TV 2022 Picture 13
Go to https://www.youtube.com on Chrome.
 How to Watch YouTube on Latest TV 2022 Picture 14
How to Watch YouTube on Latest TV 2022 Picture 14
Click the Chrome menu ⋮ . This is the three-dot icon located in the upper right corner of Chrome.
 How to Watch YouTube on Latest TV 2022 Picture 15
How to Watch YouTube on Latest TV 2022 Picture 15
Click Cast in the menu. Chrome will start looking for a compatible device to project on.
 How to Watch YouTube on Latest TV 2022 Picture 16
How to Watch YouTube on Latest TV 2022 Picture 16
Select the device and then click Play . A Chrome window will appear on the TV screen.
 How to Watch YouTube on Latest TV 2022 Picture 17
How to Watch YouTube on Latest TV 2022 Picture 17
Watch video. You can start, pause, and stop videos using YouTube on your computer.
You should read it
- How to use Airplay (screen projection) on a Mac
- How to Enable AirPlay on a Mac
- How AirPlay works when used on smart TV
- How to Turn On AirPlay
- How to Mirror your Mac Screen to Apple TV
- How to hide the AirPlay media playback control key cluster on the iPhone's lock screen
- How to play music from iPhone / iPad to many speakers using Airplay 2
- Instructions for using AirPlay Mirroring in Mountain Lion
- How does YouTube get a black screen error on the browser?
- Samsung launched the new 2019 QLED TV series with super large screen and AirPlay 2
- How to view Youtube in the form of mini window and listen to YouTube music when the screen is off
- How to play YouTube videos when turning off the screen on iPhone
May be interested

Review SHARP AQUOS 4T-C60DL1X TV: Large size - Attractive price

The easiest way to connect your phone to Samsung and Sony TVs

TCL introduces the thinnest 85-inch 8K Mini LED TV at CES 2022, and many important awards

What is HDR10+ Adaptive technology? How does it affect the display quality of the screen?

How to connect a computer screen to a TV via WiFi Display 2021

Steps to clean TV remote






 Guide to watching and managing video comments on Youtube
Guide to watching and managing video comments on Youtube How to turn on the feature that prompts you to watch videos too long on Youtube
How to turn on the feature that prompts you to watch videos too long on Youtube YouTube is building a paid channel to watch non-promotional videos
YouTube is building a paid channel to watch non-promotional videos How to know how much time you spend watching YouTube
How to know how much time you spend watching YouTube Things to know about YouTube TV
Things to know about YouTube TV The best 3 alternative YouTube apps for Android
The best 3 alternative YouTube apps for Android