How to Quickly Switch Browser Tabs and Windows Using the Keyboard on Windows
We all have a lot to do and in an effort to avoid wasting precious time, you end up opening more tabs than you can handle. If you're new to multitasking, chances are you'll find yourself constantly scrolling and clicking.
Luckily, there are more efficient ways to switch Windows tabs. In this article, TipsMake will cover ways to switch Windows tabs easily. Let's find out right away!
How to Switch Between Different Programs on Windows
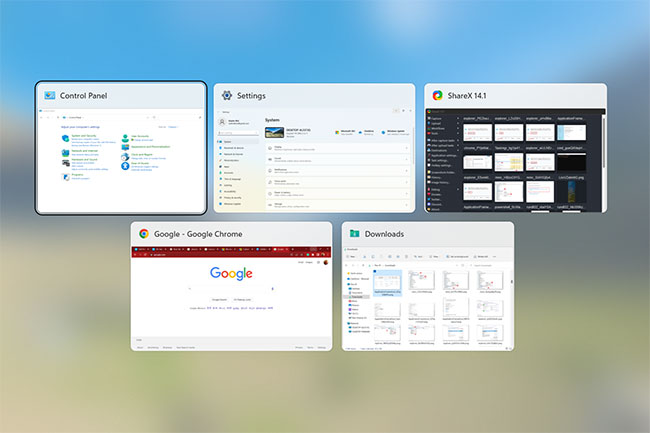
With the electronic power of today's smallest chips, it's almost impossible for anyone not to open multiple tabs in a single work session.
However, there is a problem when you have to switch between program windows. This is where the Alt + Tab combination comes into play.
1. Using hotkey Alt + Tab on Windows
Press the Alt + Tab shortcut and you will see all the available window tabs to select. There is also a little trick to this shortcut. Make sure you only press the Tab key after you have previously pressed and held the Alt key.
The tab switcher will appear as soon as you do this. Then press the Tab key repeatedly to cycle through your window tabs. When you find the program window you want to use, release the key and your tabs will be switched.
Furthermore, you can easily adjust this switching order. Hit the Shift + Tab + Alt shortcut and the tab switching order will be reversed. Again, you have to get the keys in the right order. Launch the tab switcher first. From there, press Alt and Shift together, then click Tab to switch tabs.
If you love this hotkey, be sure to check out how to customize the Alt + Tab switcher on Windows.
2. Use Alt + Tab with the arrow keys on Windows
When you switch tabs using the Alt + Tab shortcut , you have to keep pressing the Tab key if you want to move/switch between windows. However, you don't have to do that - you can choose a less cumbersome way instead.
Once you've opened the tab switcher, release the Tab key while still holding the Alt key. Then use any of the arrow keys to switch between window tabs.
3. Use the shortcut Alt + Ctrl + Tab on Windows
Press the Alt + Ctrl + Tab shortcut to open the tab switcher. At first, it will look similar to the methods above; however, you will quickly learn that you do not need to press any keys to keep it open. Press the shortcuts once and the tab switcher will simply disappear after you select a window to switch to.
4. Use the shortcut Win + Tab
Press the Win + Tab shortcut once to get a screen with all your window tabs at once. Now, click on the window you want to open. This method is especially good if you have a lot of windows open, as it allows you to quickly switch between windows with one click.
How to Switch Between Browser Tabs on Windows
But what if you're switching browser tabs instead of File Explorer or program tabs? In those cases, you can use different key combinations in addition to the Ctrl key. While TipsMake.com has a full guide on how to organize browser tabs for optimal productivity, this article will focus on switching browser tabs on Windows.
When you have multiple tabs open in your browser, you can switch to the next tab by pressing the Ctrl + Tab shortcut . Similarly, press the Ctrl + Shift + Tab shortcut to switch to the previous tab.
If you want to switch your tabs by number, press Ctrl + 1 through Ctrl + 9 to switch your tabs by number. For example, press Ctrl + 3 to open the 3rd tab. And if you press the shortcut Ctrl + Shift + T , your browser will reopen the last closed tab and automatically switch to it.
Switching between Windows tabs is a simple task. With the shortcuts that the article has presented above, all you have to do is try them a few times and you will be able to memorize them relatively quickly.
You should read it
- How to use Switch Workstation to manage tabs on Chrome
- Successfully install Windows 10 ARM on Nintendo Switch gaming machine
- Successfully installed Windows XP on Nintendo Switch
- 3 best Nintendo Switch emulators for Windows
- How to use Nintendo Switch with USB keyboard and mouse
- Keyboard shortcuts switch back and forth between windows in Windows
- How does the LAN switch (LAN switch) work?
- Can Windows 10 run soon on Nintendo Switch?
May be interested
- How to select and close multiple Chrome or Firefox tabs at the same time
 closing each tab on the browser is really a repressive task. chrome and firefox allow you to select the tabs in the address bar and quickly close those tabs with a shortcut or mouse.
closing each tab on the browser is really a repressive task. chrome and firefox allow you to select the tabs in the address bar and quickly close those tabs with a shortcut or mouse. - Which mechanical keyboard switch should I buy? How to choose a switch for each user
 each type of switch on a mechanical keyboard gives us different experiences. depending on the needs, each person has their own choices. but for those who are new to mechanical keyboards, which type of switch should they buy?
each type of switch on a mechanical keyboard gives us different experiences. depending on the needs, each person has their own choices. but for those who are new to mechanical keyboards, which type of switch should they buy? - Find out how to fix the computer error of not being able to switch tabs
 the computer cannot switch tabs, making it difficult for you to experience many software on the computer at the same time.
the computer cannot switch tabs, making it difficult for you to experience many software on the computer at the same time. - Keyboard shortcuts switch back and forth between windows in Windows
 there are many of the most important and popular keyboard shortcuts on windows, but the keyboard shortcut in windows is quite important, and that shortcut will help you manipulate between applications faster and sometimes solve the situation. app crashes and you want to get out of the desktop very efficiently.
there are many of the most important and popular keyboard shortcuts on windows, but the keyboard shortcut in windows is quite important, and that shortcut will help you manipulate between applications faster and sometimes solve the situation. app crashes and you want to get out of the desktop very efficiently. - Regain recently closed tabs on Chrome, Firefox, Coc Coc and other browsers
 you want to reopen the closed tab in the browser because you accidentally hit the wrong button? with just the keyboard shortcut or basic operation below, you can easily retrieve recently closed tabs on chrome, firefox, ie, edge and other browsers.
you want to reopen the closed tab in the browser because you accidentally hit the wrong button? with just the keyboard shortcut or basic operation below, you can easily retrieve recently closed tabs on chrome, firefox, ie, edge and other browsers. - How to quickly minimize applications on Windows 11
 windows 11 makes it easy to clear the view and return to the desktop with a simple keyboard shortcut or gesture. whether you have multiple apps or browser tabs open, simply minimize the apps and you're back on your desktop.
windows 11 makes it easy to clear the view and return to the desktop with a simple keyboard shortcut or gesture. whether you have multiple apps or browser tabs open, simply minimize the apps and you're back on your desktop. - How to hide all tabs on Firefox, collapse when opening too many tabs
 collapsing the tab on firefox browser will become easier when the browser launches the tabbed feature, which helps users manage the tab as well as organize the workspace better.
collapsing the tab on firefox browser will become easier when the browser launches the tabbed feature, which helps users manage the tab as well as organize the workspace better. - Quick Tab shortcut on Web browser
 when you use web browsers, you will surely open many different tabs on the toolbar, switching between tabs with mouse is very time consuming. because of that, you should have quick tabs on the web browser.
when you use web browsers, you will surely open many different tabs on the toolbar, switching between tabs with mouse is very time consuming. because of that, you should have quick tabs on the web browser. - Quick shortcut for Coc Coc web browser
 quick shortcut is the way you use the keyboard with shortcuts instead of using the mouse. and surely it will help you work faster when using coc coc browser. moreover, it helps you look more professional when using a computer.
quick shortcut is the way you use the keyboard with shortcuts instead of using the mouse. and surely it will help you work faster when using coc coc browser. moreover, it helps you look more professional when using a computer. - How to use Nintendo Switch with USB keyboard and mouse
 keyboard and mouse can be used on nintendo switch to enter passwords, comment on photos and even play games.
keyboard and mouse can be used on nintendo switch to enter passwords, comment on photos and even play games.










 What is the world's first country to accept Bitcoin as legal currency like now?
What is the world's first country to accept Bitcoin as legal currency like now? Raidforums, the world's largest hacker forum, was taken down by police, admin arrested
Raidforums, the world's largest hacker forum, was taken down by police, admin arrested How to Install iOS 16 Beta, iPadOS Beta, watchOS Beta, and macOS Ventura Beta
How to Install iOS 16 Beta, iPadOS Beta, watchOS Beta, and macOS Ventura Beta 10 Essential Chrome Extensions to Use ChatGPT
10 Essential Chrome Extensions to Use ChatGPT What to prepare for iPhone before going abroad?
What to prepare for iPhone before going abroad? How to display Libraries folder on Windows 11
How to display Libraries folder on Windows 11