How to use Markdown in Google Docs
Markdown is probably the simplest way to format text. Thanks to this markup language, you can format text easily without having to learn HTML.
How to enable and use Markdown in Google Docs
By default, the Markdown option is disabled in Google Docs. To enable this option:
- Click Tools from the Menu.
- Go to Preferences .
- Select Enable Markdown and select OK .
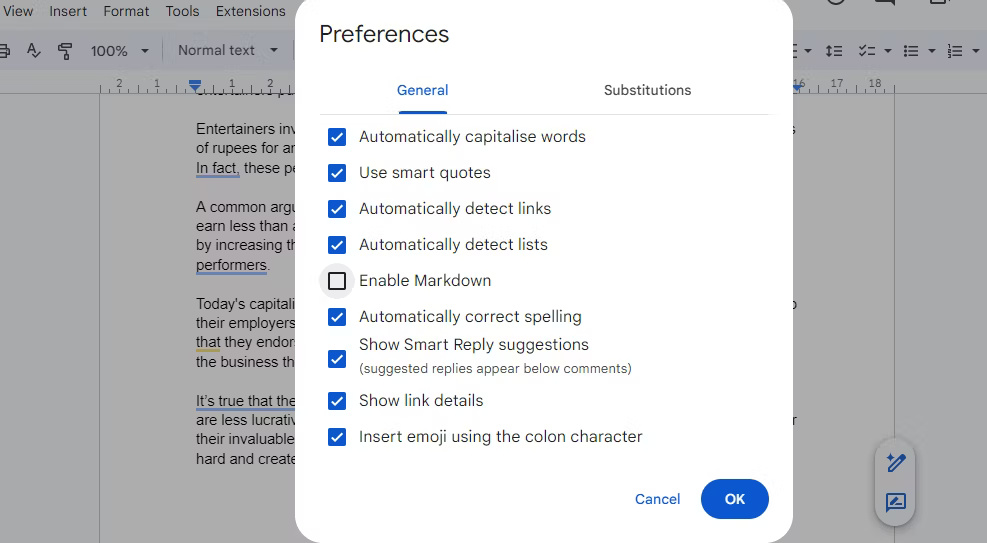
Once you enable this option, Google Docs will detect any Markdown you type and format the text accordingly. If you already have Markdown text, you can paste it into Google Docs by right-clicking in the empty space and selecting Paste from Markdown . You can also do the same from the Edit menu on the toolbar.
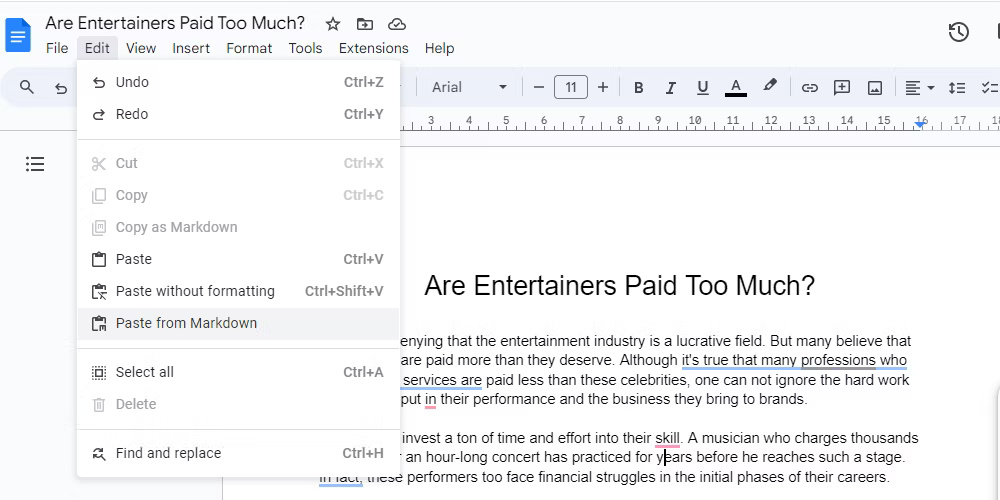
Likewise, you can select text and copy it as Markdown from the right-click context menu or the Edit menu .
Using Markdown in Google Docs makes the writing process much more efficient. Note, however, that Docs converts your Markdown to formatted text and strips out the original syntax.
This means you won't see a separate preview mode - everything happens in Google Docs' default WYSIWYG view. If you want to edit Markdown directly, you're better off using a full Markdown editor.
Markdown elements are supported in Google Docs

Google Docs supports most of the standard Markdown syntax you can use. Includes the following formatting options:
- Bold and italic : You can bold and italicize text with single asterisks and double asterisks (or underscores), respectively. Add three asterisks that both bold and italicize the text.
- Strikethrough : To strikethrough text, add a tilde on both sides.
- Title : Add a pound sign before the text for the main title, two pound signs for subheadings, etc. Remember to leave a space after the number so that Google Docs can detect it.
- List : You can use an asterisk or dash for each item in an unordered list. To create an ordered list, enter a period after the number.
- Links : You can add links by anchor text in parentheses and URL in parentheses.
How to import and export Markdown files in Google Docs
Instead of copying or pasting Markdown text, you can import/export MD files into Google Docs.
To export any document as a Markdown file, choose File > Download > Markdown (.md) .

Similarly, to import a file, click File > Open and select or upload the file you want to import. Alternatively, you can first upload the MD file to Google Drive. Then, find the file in the folder you uploaded the file to, then select the three-dot icon > Open With > Google Docs .

You should read it
- Basic Markdown syntax
- The way Google Docs helps you become professional
- 7 best Markdown editors for Android and iPhone
- Instructions for dividing and merging columns on Google Docs
- How many of the best features have you missed on Google Docs?
- Useful tools to know in Google Docs
- 5 best Markdown editors for Linux
- How to stretch line spacing in Google Docs
May be interested
- How to insert link links in Google Docs documents
 inserting links in textual content google docs lets you access the web more quickly, easily or cite articles in google docs at any time.
inserting links in textual content google docs lets you access the web more quickly, easily or cite articles in google docs at any time. - How to create an alternative phrase in Google Docs
 the word replacement feature in google docs will help you quickly type with long terms, special characters or long email in the textual content.
the word replacement feature in google docs will help you quickly type with long terms, special characters or long email in the textual content. - 5 best Markdown editors for Linux
 previously, tipsmake.com has introduced 6 best free online markdown editors and converters and now the best markdown editors for linux.
previously, tipsmake.com has introduced 6 best free online markdown editors and converters and now the best markdown editors for linux. - How to create a Google Docs icon on your computer
 to get quick access to google docs, we can create shortcuts to different content using google docs.
to get quick access to google docs, we can create shortcuts to different content using google docs. - 10 tips to create beautiful Google Docs
 google continuously adds new features to the word processor, including docs, sheets, slides, forms, drawings and apps script. each added feature will increase the ability of google docs to be creative.
google continuously adds new features to the word processor, including docs, sheets, slides, forms, drawings and apps script. each added feature will increase the ability of google docs to be creative. - Surprise: Google Docs editing tool is the most popular messaging app for American teenagers
 young people said that whenever they didn't hold the phone, they used google docs to chat and knew that their friends were also online on their computers.
young people said that whenever they didn't hold the phone, they used google docs to chat and knew that their friends were also online on their computers. - How to start using Google Docs on mobile devices
 google docs has become a popular tool for anyone who needs to create documents. many people are familiar with the desktop version of this application. currently, google docs has become an indispensable tool.
google docs has become a popular tool for anyone who needs to create documents. many people are familiar with the desktop version of this application. currently, google docs has become an indispensable tool. - Instructions for cutting and rotating photos on Google Docs
 google integrates some basic image editing features into google docs. users can now use google docs to edit photos, crop photos, rotate images and add borders to images instead of using other photo editors.
google integrates some basic image editing features into google docs. users can now use google docs to edit photos, crop photos, rotate images and add borders to images instead of using other photo editors. - Instructions for creating caret in Google Docs
 the creation of a caret, the upper or lower index in the google docs text content will make it easier for users to present text, or to perform simple math formulas.
the creation of a caret, the upper or lower index in the google docs text content will make it easier for users to present text, or to perform simple math formulas. - Shortcut list for Google Docs on your computer (Part 1)
 google docs does not have as many functions as microsoft office but only provides some essential features to help you draft an effective document. using keyboard shortcuts makes it easy to understand how to use google docs.
google docs does not have as many functions as microsoft office but only provides some essential features to help you draft an effective document. using keyboard shortcuts makes it easy to understand how to use google docs.









 Fix BAD hard drive with HDD Regenerator
Fix BAD hard drive with HDD Regenerator Top 7 best voice changing software on computers
Top 7 best voice changing software on computers 8 Facebook login errors and how to fix them
8 Facebook login errors and how to fix them 3 AI-powered video transcript creation tools to save hours of viewing
3 AI-powered video transcript creation tools to save hours of viewing The 3 best browsers with built-in VPN for Mac and Windows
The 3 best browsers with built-in VPN for Mac and Windows 3 best Nintendo Switch emulators for Windows
3 best Nintendo Switch emulators for Windows