How to turn off the vibration effect when pressing keys on Android
However, if you do not like or simply do not need to use this feature, you can disable it easily.
Due to the variety of on-screen keyboard apps on Android, this article will only guide you through disabling keypress vibration on two of the most commonly used virtual keyboard apps — Google's Gboard and the default Samsung Keyboard. specified on Galaxy phones.
How to turn off vibration when pressing keys on Gboard
Gboard is a keyboard application developed by Google itself and is extremely popular.
First, you enter any text field to display the Gboard keyboard. On the menu bar that appears above the keyboard, click the gear icon to open Gboard's settings.
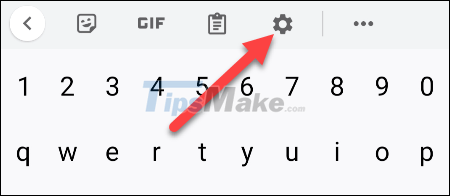
In the Settings menu that appears, click 'Preferences'.
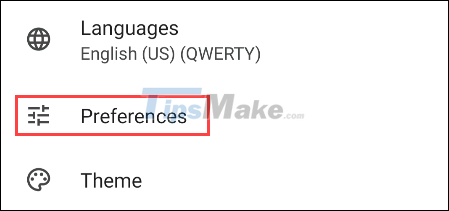
Next, you scroll down to the 'Key Press' section and turn off the 'Haptic Feedback on Keypress' option.

It's all as simple as that!
How to disable vibration effect when pressing keys on Samsung Keyboard
First, swipe down once from the top of your Samsung Galaxy device's screen and tap the gear icon to access the Settings menu.

In the Settings menu that appears, click on 'General Management'.

Next, click 'Samsung Keyboard Settings'.

Scroll down and tap 'Swipe, Touch, and Feedback'.

Click to select 'Touch Feedback'.

Tap the switch to turn off the 'Vibration' option.

Exit Settings and your phone will no longer vibrate after each key press.
You should read it
- How to type in multiple languages with Gboard on Android
- 11 best Android keyboard apps
- Keyboard shortcuts in After Effect - All Adobe After Effect keyboard shortcuts
- How to delete keyboard history on Android
- How to translate messages on the Gboard keyboard application
- How to enter voice input with the Gboard keyboard app on Android
- Instructions for fixing 'Unfortunately, Android Keyboard Has Stopped' error
- Translate text directly on iPhone keyboard with Gboard's Translate
May be interested
- How to turn off all sounds on Android phones with one touch
 if you find that turning off the music and removing the headset takes too much time to understand other people's stories, you can use the android mute application. the app lets you all the sounds on your mobile phone with the click of a button.
if you find that turning off the music and removing the headset takes too much time to understand other people's stories, you can use the android mute application. the app lets you all the sounds on your mobile phone with the click of a button. - Things you don't know that the iPhone's Home key can do
 some tips and tricks to use the home key on the iphone like turning off the reach feature with reachability, slowing down the home key, turning off siri, pressing 3 times consecutively for the home key ... follow this article for more info !
some tips and tricks to use the home key on the iphone like turning off the reach feature with reachability, slowing down the home key, turning off siri, pressing 3 times consecutively for the home key ... follow this article for more info ! - How to create virtual Home keys on Android phones
 easy touch free for android is an application to create virtual home keys for android devices such as virtual home keys on iphone. thanks to this application, we can perform operations faster on the device.
easy touch free for android is an application to create virtual home keys for android devices such as virtual home keys on iphone. thanks to this application, we can perform operations faster on the device. - Instructions to fix the error of pressing shift 2 but not getting @ in a flash
 are you having trouble pressing shift 2 and not getting @? tipsmake has revealed the secret to help you fix this problem in a jiffy.
are you having trouble pressing shift 2 and not getting @? tipsmake has revealed the secret to help you fix this problem in a jiffy. - How to change the vibration level and type on Galaxy S20
 vibration level of calls and messages on galaxy s20 is always kept at maximum level. so how to change the vibration level on the s20.
vibration level of calls and messages on galaxy s20 is always kept at maximum level. so how to change the vibration level on the s20. - Turn off window shading on Windows 10
 some effects of the windows operating system will increase the aesthetics, which are more prominent when used, such as window shading. however, some people do not like to use those effects, or want to turn them off to increase computer performance. so you can follow ....
some effects of the windows operating system will increase the aesthetics, which are more prominent when used, such as window shading. however, some people do not like to use those effects, or want to turn them off to increase computer performance. so you can follow .... - How to turn off vibrations and alarms when charging on iPhone
 when you plug in the choke for iphone, the device will sound with vibration. with jailbroken ios devices, we can turn off that notification mode.
when you plug in the choke for iphone, the device will sound with vibration. with jailbroken ios devices, we can turn off that notification mode. - How to turn off laptop keyboard to use separate keyboard quickly and easily
 when using a laptop, keyboard errors can occur such as stuck keys, keyboard jumping letters, broken keys, etc. let's learn how to turn off the laptop keyboard to use a simple separate keyboard.
when using a laptop, keyboard errors can occur such as stuck keys, keyboard jumping letters, broken keys, etc. let's learn how to turn off the laptop keyboard to use a simple separate keyboard. - Fix the error of pressing Tab to get a period super super easy
 the error of pressing tab to get a period is causing you trouble. don't worry, tipsmake will help you handle the error of pressing tab to get a period effectively.
the error of pressing tab to get a period is causing you trouble. don't worry, tipsmake will help you handle the error of pressing tab to get a period effectively. - Turn on WiFi on Windows 7 to fix laptop errors not found WiFi network
 if you have used the hard keys to turn on wifi without any effect, the laptop still can't find wifi network, it may be the switch to turn on wifi with the software is turned off, please follow the instructions below to turn it on. .
if you have used the hard keys to turn on wifi without any effect, the laptop still can't find wifi network, it may be the switch to turn on wifi with the software is turned off, please follow the instructions below to turn it on. .










 How to disable automatic screen brightness adjustment on Android
How to disable automatic screen brightness adjustment on Android Troubleshoot iPhone volume buttons not working
Troubleshoot iPhone volume buttons not working How to activate Truecaller on iPhone
How to activate Truecaller on iPhone Fix iPhone error not connecting to computer
Fix iPhone error not connecting to computer How to customize notification sounds for each app on Android
How to customize notification sounds for each app on Android How to drag and drop files on iOS 15
How to drag and drop files on iOS 15