How to enable BitLocker encryption on computers that do not support the TPM chip
BitLocker is a feature built into Windows that helps us encrypt and protect data against unauthorized access or theft of data on our computer. However, to use this feature, your computer must be integrated with a security chip called Trusted Platform Module (TPM), usually this chip is only integrated on newer laptops or motherboards. Computers that do not support TPM when enabling BitLocker will have an error message. But do not worry, if your computer does not support TPM we can still activate BitLocker in the system, of course the security will not be as high as the computers that support TPM. Please follow along the following tutorial of TipsMake.com to know how to do it.
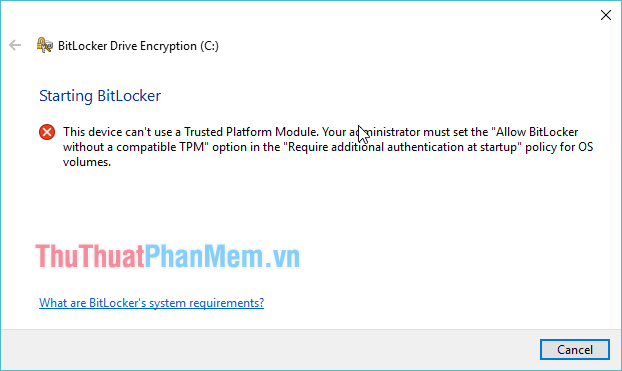
Step 1: You press Windows + R key combination to open the Run dialog box, then enter the command gpedit.msc and press Enter

Step 2 : The Local Group Polici Editor window appears, you browse for the following link:
Computer Configuration> Administrative Templates> Windows Components> BitLocker Drive Encryption> Operating System Drives
Then in the right window, double-click the Require additional authentication at startup line

Step 3: In the new window, select Enabled then go to the bottom, select Allow BitLocker without a compatible TPM. Finally, click Apply to save the settings and exit the window.

Now you can try to enable the BitLocker feature on a certain drive partition, such as drive C, to see no error messages anymore:

So with just a few simple steps, we can enable BitLocker encryption on computers that do not support TPM chips, hope you will find the article useful. Good luck.
You should read it
- How are BitLocker and EFS different?
- Instructions for encrypting USB or memory cards with Bitlocker on Windows 10
- How to use Bitlocker to encrypt data on Windows 10 (Part 1)
- How to enable Full-Disk Encryption on Windows 10?
- 3 How to disable BitLocker in Windows 10
- How to Turn Off BitLocker
- What is bitlocker?
- How to turn off BitLocker on Windows 11, turn off hard drive encryption
May be interested
- How to Turn Off BitLocker
 this wikihow teaches you how to turn off your windows computer's bitlocker encryption. bitlocker is a feature that's built into most windows 10 pro, education, and enterprise editions. if you can't decrypt your hard drive in order to turn...
this wikihow teaches you how to turn off your windows computer's bitlocker encryption. bitlocker is a feature that's built into most windows 10 pro, education, and enterprise editions. if you can't decrypt your hard drive in order to turn... - What is bitlocker?
 on the computer operating system there are many different types of data encryption, but the two most common types of encryption are file-encrypting file system and bitlocker to encrypt personal data. in this article, software tips will explain for
on the computer operating system there are many different types of data encryption, but the two most common types of encryption are file-encrypting file system and bitlocker to encrypt personal data. in this article, software tips will explain for - How to Find BitLocker Recovery Key in Windows 10
 bitlocker secures your drives with a strong, unique password that acts as an encryption key.
bitlocker secures your drives with a strong, unique password that acts as an encryption key. - How to turn off BitLocker on Windows 11, turn off hard drive encryption
 the bitlocker feature on windows 11 (professional, enterprise and education editions) is designed to encrypt the hard drive to better secure user data. however, for many reasons, users should turn off bitlocker on windows 11 to avoid trouble.
the bitlocker feature on windows 11 (professional, enterprise and education editions) is designed to encrypt the hard drive to better secure user data. however, for many reasons, users should turn off bitlocker on windows 11 to avoid trouble. - Scientists have created the world's first unbreakable encryption chip, including quantum computers
 after years of research, a group of scientists recently announced the successful development of the world's first 'completely unbreakable' encryption method.
after years of research, a group of scientists recently announced the successful development of the world's first 'completely unbreakable' encryption method. - Windows 11 adds a policy to exclude USB from BitLocker encryption
 microsoft has just released another build for windows 11 with a series of changes, improvements and bug fixes. this build number 22579 has now been pushed to the dev channel for insider preview users.
microsoft has just released another build for windows 11 with a series of changes, improvements and bug fixes. this build number 22579 has now been pushed to the dev channel for insider preview users. - How to Turn on BitLocker in Windows
 bitlocker is a tool in windows that can be used to encrypt fixed drives, but also operating systems as well to protect your core data from outside intrusion. go to settings > update & security > device encryption.
bitlocker is a tool in windows that can be used to encrypt fixed drives, but also operating systems as well to protect your core data from outside intrusion. go to settings > update & security > device encryption. - Use BitLocker to encrypt removable drives - Part 4
 this is the final part of the article series using bitlocker, in this article, which will take you through the process of restoring bitlocker keys from active directory.
this is the final part of the article series using bitlocker, in this article, which will take you through the process of restoring bitlocker keys from active directory. - How to Recover BitLocker
 bitlocker, as a drive encryption service, occasionally experiences lockouts. these result from changing bios/uefi settings, replacing hardware components, malfunctioning hardware, forgetting your bitlocker password, or entering your...
bitlocker, as a drive encryption service, occasionally experiences lockouts. these result from changing bios/uefi settings, replacing hardware components, malfunctioning hardware, forgetting your bitlocker password, or entering your... - How to use Bitlocker to encrypt data in computers
 how to use bitlocker to encrypt data in computers. bitlocker is a security feature built into the windows operating system, with this feature we can encrypt all data on the hard drive to a memory device such as usb. all your data
how to use bitlocker to encrypt data in computers. bitlocker is a security feature built into the windows operating system, with this feature we can encrypt all data on the hard drive to a memory device such as usb. all your data










 Instructions on how to download and install the legendary league from A to Z
Instructions on how to download and install the legendary league from A to Z Instructions to register, create a Garena account to play online games
Instructions to register, create a Garena account to play online games How to download PUBG Mobile internationally when you do not want to download PUGB Mobile VNG
How to download PUBG Mobile internationally when you do not want to download PUGB Mobile VNG How to emulate PS2 to play games on PC
How to emulate PS2 to play games on PC How to reduce Ping LOL (League of Legends) effectively
How to reduce Ping LOL (League of Legends) effectively What is in-game FPS?
What is in-game FPS?