How to use Bear Audio Editor to edit audio online
Current online audio editing tools also have many functions that are not inferior to the audio editing software. Bear Audio Editor is a completely new audio editing tool, possessing a lot of useful features for users. You still have basic audio editing features including audio clipping, phone ringtone creation, sounding or mute sounds. In addition, Bear Audio Editor also has the effect of gradually increasing or increasing the volume, converting from video to mp3, or to other audio formats for many purposes. The following article will guide you how to use the Bear Audio Editor tool.
- Top 10 best audio and audio converter software available today
- Cut music online with the Online Audio Cutter tool
- Instructions for cutting audio files with Mp3splt software
- How to combine audio and mp3 music into a single post
Instructions for using Bear Audio Editor online
- 1. Cut, Crop or delete audio track
- 2. Mute the sound
- 3. Add sound effects
- 4. Convert audio
- 5. Convert video to audio
Step 1:
Users access the link below to access the homepage of the tool.
- https://www.bearaudiotool.com/
Step 2:
At the home page interface there are many different ways to download audio files. To get the file available in your computer click Open or Add to, get the audio file on another website, click Open form URL , if you want to use the audio from YouTube video, click Open form YouTube .
 How to use Bear Audio Editor to edit audio online Picture 1
How to use Bear Audio Editor to edit audio online Picture 1
When selecting audio from the URL , you need to select the video or audio clip you want to edit at Start Position and Length, click the Import button to enter the interface of the website.
 How to use Bear Audio Editor to edit audio online Picture 2
How to use Bear Audio Editor to edit audio online Picture 2
Besides the audio files available, Bear Audio Editor also allows users to record audio and edit on the interface, click the Record button .
 How to use Bear Audio Editor to edit audio online Picture 3
How to use Bear Audio Editor to edit audio online Picture 3
Users need to agree to let Bear Audio Editor use the microphone on the computer.
 How to use Bear Audio Editor to edit audio online Picture 4
How to use Bear Audio Editor to edit audio online Picture 4
Click Start Record to proceed to recording via microphone. The recording environment needs to ensure silence, no background noise to avoid noise for the main sound.
 How to use Bear Audio Editor to edit audio online Picture 5
How to use Bear Audio Editor to edit audio online Picture 5
During recording you can press Stop Record to stop recording. Audio files obtained in wav format, with time display, have the option to download to the computer when clicking the 3 vertical dots icon.Click Import to import the audio file into the Bear Audio Editor interface.
 How to use Bear Audio Editor to edit audio online Picture 6
How to use Bear Audio Editor to edit audio online Picture 6
1. Cut, Crop or delete audio track
Show audio files you want to edit on the interface. Click the play icon below to play the sound. To cut the sound first you need to select the audio track you want to keep, then click at the start position and drag the mouse to the end of the section you want to cut. Then the cut sound will be covered with a red frame.
Click Cut to remove the audio track.
 How to use Bear Audio Editor to edit audio online Picture 7
How to use Bear Audio Editor to edit audio online Picture 7
If you click Crop , the red frame will be the audio track you want to keep, as opposed to Cut.
 How to use Bear Audio Editor to edit audio online Picture 8
How to use Bear Audio Editor to edit audio online Picture 8
To delete the audio track also need to select the sound track you want to delete and press Delete is okay.
If you want to return to the original audio file, press the Restore button to cancel the steps to edit the above.
 How to use Bear Audio Editor to edit audio online Picture 9
How to use Bear Audio Editor to edit audio online Picture 9
2. Mute the sound
Users can turn off the sound of a song or mute the entire song if desired. To mute the sound of a song, we also select the area by dragging the red vertical bar to create the area to mute. Click the Mute button to remove the sound.
 How to use Bear Audio Editor to edit audio online Picture 10
How to use Bear Audio Editor to edit audio online Picture 10
The audio clip results will no longer have the sound wave band as shown in the picture below. If you want to completely mute, just click Select All and then press Mute.
 How to use Bear Audio Editor to edit audio online Picture 11
How to use Bear Audio Editor to edit audio online Picture 11
3. Add sound effects
Bear Audio Editor effect fade in and fade out for sound, adjust the sound gradually and then revert to the original sound of the song, or fade it to the end of the song.
 How to use Bear Audio Editor to edit audio online Picture 12
How to use Bear Audio Editor to edit audio online Picture 12
Step 3:
After you've finished editing the audio file, click the Save button below to save it.
 How to use Bear Audio Editor to edit audio online Picture 13
How to use Bear Audio Editor to edit audio online Picture 13
Step 4:
In the video export interface users choose the format for audio, including M4R format to make iPhone ringtones. Below adjust other content then click Save to create sound. Finally, click on Click to Save to download the song to your computer.
 How to use Bear Audio Editor to edit audio online Picture 14
How to use Bear Audio Editor to edit audio online Picture 14
4. Convert audio
- https://www.bearaudiotool.com/music-converter
We click on the Music Converter button or use the link above to switch to the separate audio format conversion interface. Audio formats supported by websites include MP3, WAV, OGG, AAC.
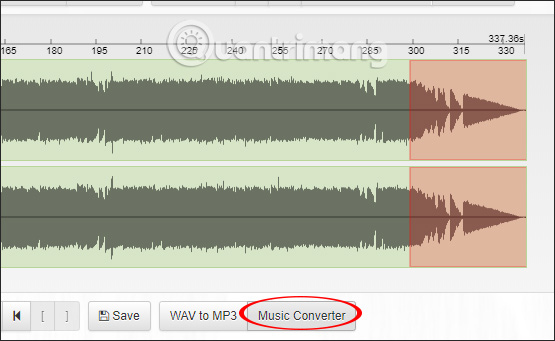 How to use Bear Audio Editor to edit audio online Picture 15
How to use Bear Audio Editor to edit audio online Picture 15
We enter the audio URL or click Select a local file to get audio from the computer.
 How to use Bear Audio Editor to edit audio online Picture 16
How to use Bear Audio Editor to edit audio online Picture 16
Below the Output format we select the output audio format as well as edit it further if desired.
 How to use Bear Audio Editor to edit audio online Picture 17
How to use Bear Audio Editor to edit audio online Picture 17
Finally click Start conversion to conduct audio conversion and click download to download when the process is completed.
 How to use Bear Audio Editor to edit audio online Picture 18
How to use Bear Audio Editor to edit audio online Picture 18
5. Convert video to audio
- https://www.bearaudiotool.com/video-to-mp3
We click on the link above to convert video to audio. Bear Audio Editor video formats supported include AVI, WMV, MPG, MPEG, MP4, FLV, RM, 3GP, MOV, ASF, DV, MP4, MVI, PSP, RM, SWF, VOB. Output audio file will only support MP3 only.
Users upload videos to Bear Audio Editor.
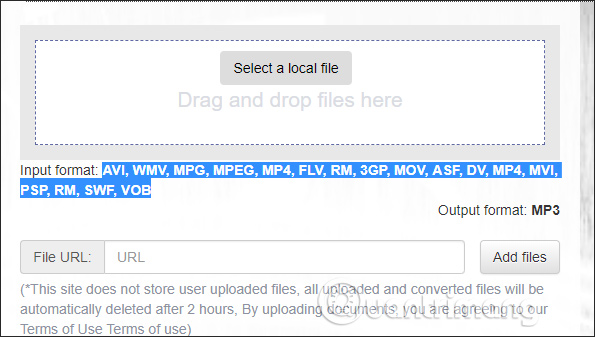 How to use Bear Audio Editor to edit audio online Picture 19
How to use Bear Audio Editor to edit audio online Picture 19
There are also options for further editing of the output MP3 audio file format.
 How to use Bear Audio Editor to edit audio online Picture 20
How to use Bear Audio Editor to edit audio online Picture 20
Then click Start conversation to proceed with the conversion and click download to download it to your computer.
 How to use Bear Audio Editor to edit audio online Picture 21
How to use Bear Audio Editor to edit audio online Picture 21
The above is a tutorial on using audio editing features as well as converting audio files on Bear Audio Editor. The audio source is very rich, especially for recording audio directly from the microphone so you can easily adjust the recording immediately.
I wish you all success!
You should read it
- How to convert audio formats with Online Audio Converter
- 6 tools to convert audio to video online
- How to split video audio on Video Converter
- How to separate audio, separate audio from videos in VLC and YouTube
- 8 free audio editing software
- Top 10 best audio and audio converter software available today
- New audio editor application for Windows Phone 8.1
- How to convert video to audio for free
- Instructions on how to delete audio in Video online
- How to extract audio from video on iOS
- 5 easy ways to extract audio from video
- 9 Best USB Audio Interface






 How to use AI Image Editor to edit photos with AI
How to use AI Image Editor to edit photos with AI How to edit PDF files with Infix PDF Editor
How to edit PDF files with Infix PDF Editor How to Use the Flipboard Editor
How to Use the Flipboard Editor How to use Word Online to edit text online
How to use Word Online to edit text online How to edit videos on CapCut online
How to edit videos on CapCut online Tips for using Seen: Story Editor edit Story is very artistic
Tips for using Seen: Story Editor edit Story is very artistic